目次
PTA広報誌のミカタです。
エクセルやワードで広報誌を作っている時に、パソコンの動作がすごく重くなったり保存ファイルの容量が大きくなることありませんか?
パソコンの動きが重くなって、全然作業が進まない!すごいストレスたまりますよね。
そんなお困りの方向けに、今回は広報誌に掲載する画像を軽くしてエクセルファイルをダイエットしていきます。
画像を軽くしておくとファイル容量も軽くなりますし、何よりパソコン作業が快適になりますから是非マスターしていきましょう!
エクセルで作るPTA広報誌シリーズでは
・エクセルで広報誌を作りたいけど、何から手を付けていけば良いか分からない
・こんなことをやりたいんだけど、どうやったら出来るんだろう?
・エクセルでどんな広報誌が出来上がるか気になる
といった方にオススメの内容になっています。
数回に分けて広報誌を作っていきますので、少しづつ広報誌作成のイメージが湧くと思います。
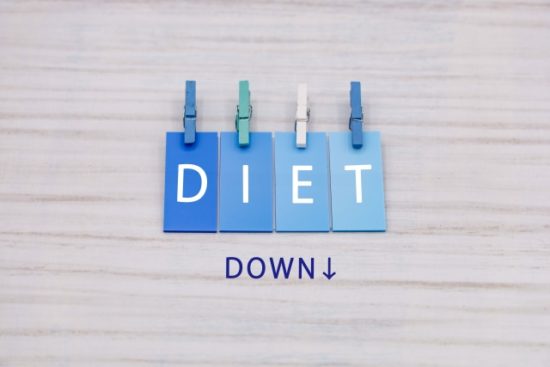
※本記事のエクセルはバージョン2019になりますので、それ以外のバージョンをお使いの場合は画面が若干違いますので予めご了承ください。
広報誌の画像を軽くする方法
以前の記事でExcelでのトリミングについて触れましたが、今回はExcel内で行うトリミングとは違い
「写真の余白など、この部分いらないんだけどな・・・」と事前にわかっている場合、Excelに取り込む前に画像を小さくして容量を軽くします。
それでは早速始めましょう。
Windows純正アプリ「フォト」で画像をトリミングをする
※「フォト」とはWindows純正アプリで、写真を開く時に標準で立ち上がるアプリです。
パソコンのメーカーや状況によってはフォトではなく違うアプリが立ち上がることがありますが
今回はフォトでの加工をご説明します。
まずは画像をダブルクリックで開いて下さい。
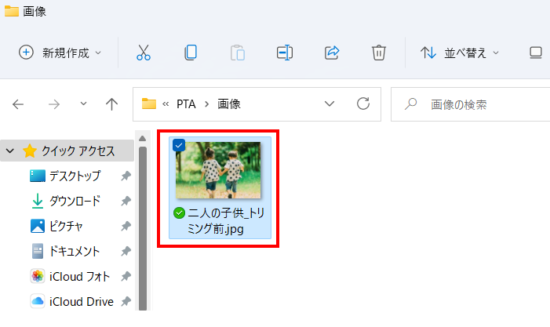
ダブルクリックで「フォト」が立ち上がらない場合は、以下のように
①右クリック>②プログラムから開く>③フォトと指定して下さい。
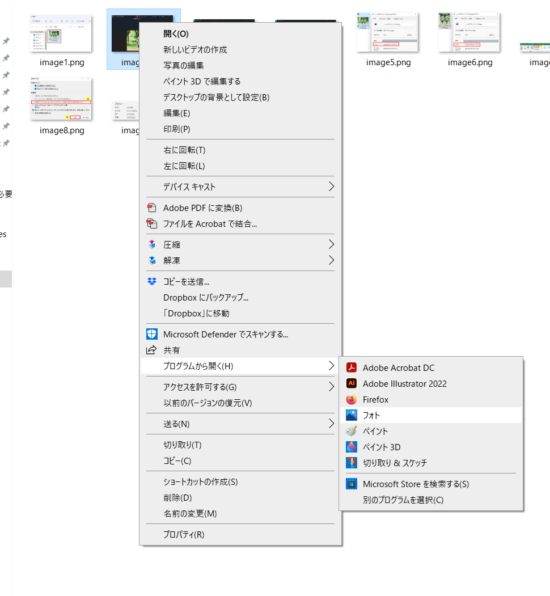
以下のように「フォトで」画像が開きましたら、赤枠の「画像の編集」を押します。
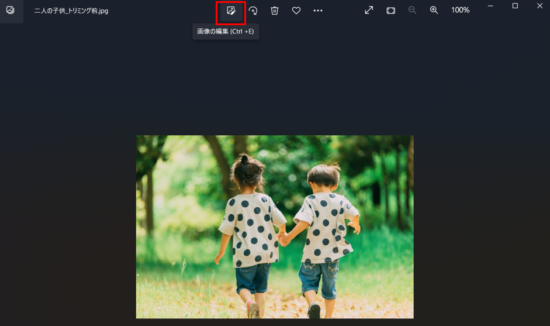
「トリミングする」を選択し、必要ない部分を切り取ります。
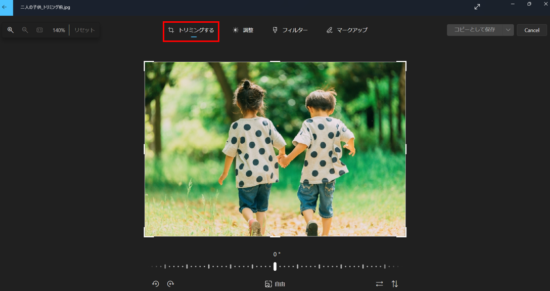
トリミングのイメージ
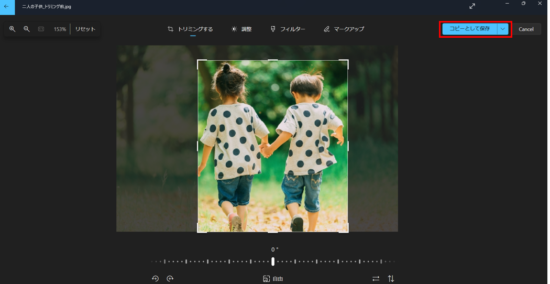
トリミングが終わったら「コピーとして保存」を押して保存して下さい。
実際にトリミングする前とした後のサイズを比較してみました。
〇トリミング前
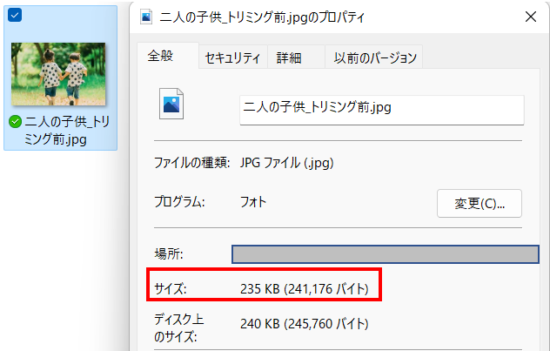
〇トリミング後
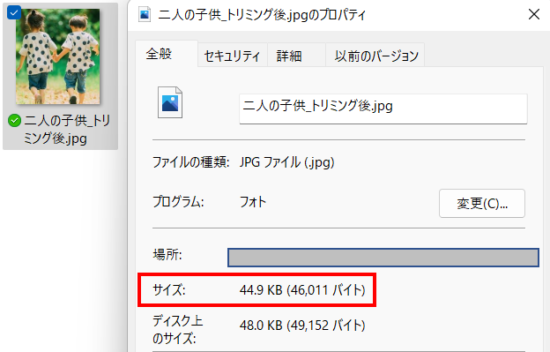
トリミング前は235KBでしたが、トリミングをすることで44.9KBと軽くなりました。
どのくらい軽くなるのかは画像やトリミング範囲によって変わります。
画像をトリミングして軽くなった画像をExcelに取り込むことで、作業が快適になり容量もかなり軽くなります。
事前トリミングとエクセルの中でのトリミングの違い
「トリミングなんてエクセルに移動してからできるじゃない」
「どうして事前にやらないといけないの?」
「事前にやるなんて面倒くさい」
と言う意見が聞こえてきそうです…
呼び名がどちらも「トリミング」なので混同されがちですが、フォトでのトリミングとExcel取り込み後のトリミングは全く意味が違います。
- フォトでのトリミング
実際に余白などを削り取りデータから無くすので軽くなる - エクセルでのトリミング
いらない部分を見えないように隠してトリミングしたように見せかけているだけで、実際にデータは残っている
細かい説明はわかりにくくなるので省きますが、事前にフォトでトリミングしないと軽くはなりません。
Excelの中で画像を軽くする
「そんな事言われても、すでに作り始めてる」
「Excelの中で軽くする方法は本当に無いの?」
と思われている方もいらっしゃるでしょう。
安心して下さい、Excel内で軽くする方法もありますよ!
今回はExcelの中でも画像を軽くする方法もお伝えいたします。
それはExcelに挿入した画像を圧縮する方法です。
Excel内で画像や写真を圧縮する
Excelを立ち上げ、挿入済みの画像を選択した状態で「①図の形式>②図の圧縮」を選択します。

図の圧縮を選択後、以下の画面が表示されるので「③印刷用(220ppi)>④OK」を選択すれば圧縮完了です。

圧縮する際の注意
圧縮は非常に便利ですが、画像、写真の状況によっては印刷用を選べない場合もあります。
そんな時は素直にフォトでのトリミングをしてから取り込んで下さい。
また、圧縮は印刷用より上の項目を選んで下さい。
それ以上軽くしてしまうと、かなり荒れた(ザラザラした)仕上がりになってしまいますので必ず印刷用以上を選ぶことをオススメします。
画像って圧縮しないほうがキレイに印刷されるんじゃないの?
お客様から聞いたことがあるのですが、画像は圧縮しないほうがキレイだと思っている方が多いですね。
極論で言うとおっしゃる通りなのですが、印刷には適正画質というものが有り
適正以上の画質があっても、印刷画質は変わりません。
専門的になりますので細かくは省略いたしますが、今回の圧縮をしたところで恐らく一般の方にはパッと見わからないと思います。
実際にExcelにはいろいろな機能があり、勝手に画質が圧縮されることもあります。
それは設定によってなので割愛しますが、そんなに画質やクオリティにこだわるならExcelやWordでの作成はオススメいたしません。
自分たちで簡単に作れる、というのがExcelで作るメリットですから極端にクオリティにこだわるのはオススメできない
というのが私達の意見です。
※クオリティにこだわるならプロに頼みましょう
トリミングと圧縮、軽くするならどっちが良いのか?
私のオススメはトリミングを必ず行う。です。
それでも重ければ圧縮、という優先順位が良いと思います。
本来写真の状況を見てどの処理をするのかを決めるのですが、一般的に失敗しないやり方と考えるとトリミングが優先です。
圧縮がだめではないのですが、間違えて軽くしすぎたりすると印刷が仕上がってきたら画像がかなり荒れてた、ということも。
フォトでのトリミングは慣れればそんなに苦では無いと思います。
面倒な気持ちは私達もわかります、毎日一つづつトリミングしてますから。
まとめ
今回のExcelのダイエットはいかがだったでしょうか。
お客様から預かるデータを拝見していると、パソコンが重くなる原因はほぼ画像のサイズが大きいことです
この一手間でパソコンへの負荷も減り作業効率がグンと上がりますので、画像を軽くすることが非常に重要です。
特に広報誌は先生紹介や運動会、学芸会等、写真を多く入れることが多いですよね。
画像を軽くして快適な作業で広報誌を作ってみてはいかがでしょうか?
素敵な広報誌作成に役立てていただければ幸いです。
PTA広報誌の印刷だけもおまかせ!
「デザインは作ったけど印刷の頼み方がわからない」
「印刷に適したデータの作り方がわからない」
「はみ出してないか、文字化けしないか不安」
「印刷物の仕上がりが間違えてたら責任取りたくない」
そんな方におすすめのコースはこちら
印刷だけでもお気軽にお問い合わせ下さい。
お申し込みをご検討の方へ
LINEで気軽に問い合わせ
広報誌制作についてお困りの際はLINEでお気軽にお問い合わせ下さい。
広報誌をお気軽にお見積り
「広報誌って頼むといくらなんだろう?」
「高いのか安いのかよくわからない」
「部数違い、ページ違いで見積もり欲しいけど複数の見積もりは頼みにくい」
そんな時にはPTA広報誌のミカタ自動見積りシステムを是非ご利用下さい。
気軽に複数の見積もりを簡単に確認いただけます。

