こんにちは
PTA広報誌のミカタです。
今回は3個のパーツを重ねて見出しを作ってみたいと思います。
ここまで体験してきた文字の装飾をもう一段上の見出しに仕上げる効果があります。
最初は面倒に見えて難しそうですが、覚えてしまえば簡単に見出しを作ることができます。
早速やってみましょう!
文字や画像の重ね技を覚えよう!

画像と文字を準備する
- 文字を上に乗せるイラスト(サンプルは木目のイラスト)
- 一番バックになるイラスト(サンプルは丸太のイラスト)
- 見出しの文字
こちら3個を用意してください。

パーツを加工しよう
まず木目のイラストを加工しましょう。
丸太の上に乗せて文字を書くのに適した大きさ、形にしましょう。
木目のイラストを選択し
トリミング >図形に合わせてトリミング >角丸四角形
で好きな大きさに切り取ります。
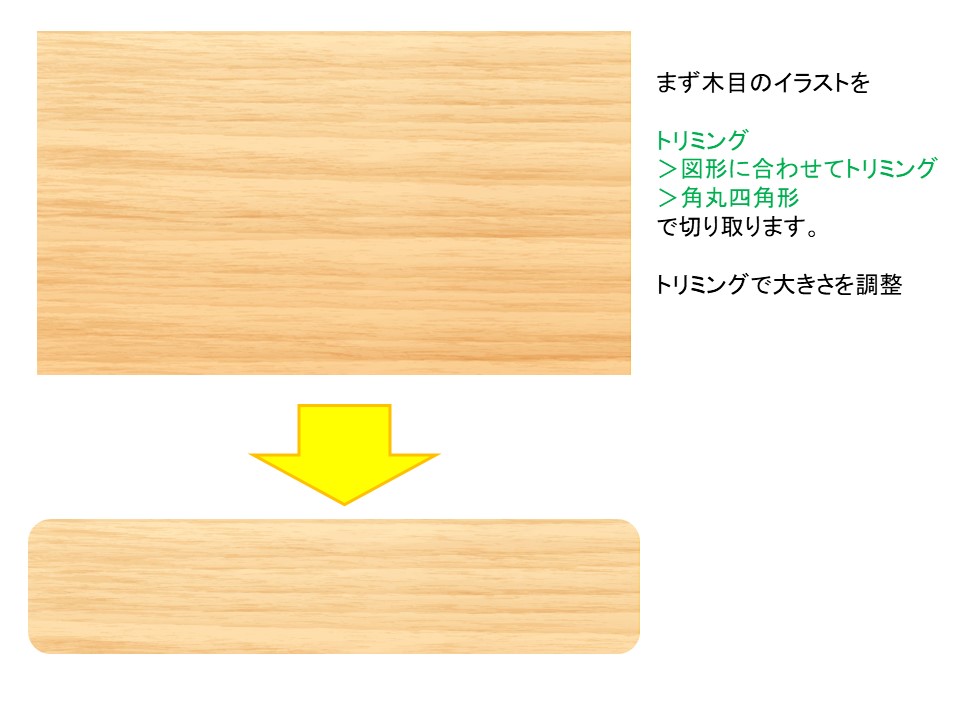
3つのパーツを重ねてみよう
もし重ね順が思ったようになっておらず、重なる順番を変えたい場合は以下の記事を参考にして下さい。
3つのパーツを重ねてみましたが、見出しの文字にインパクトが欲しいですね。
そこで次は背景の木目と文字との境目に「光彩」という効果を使ってみます。
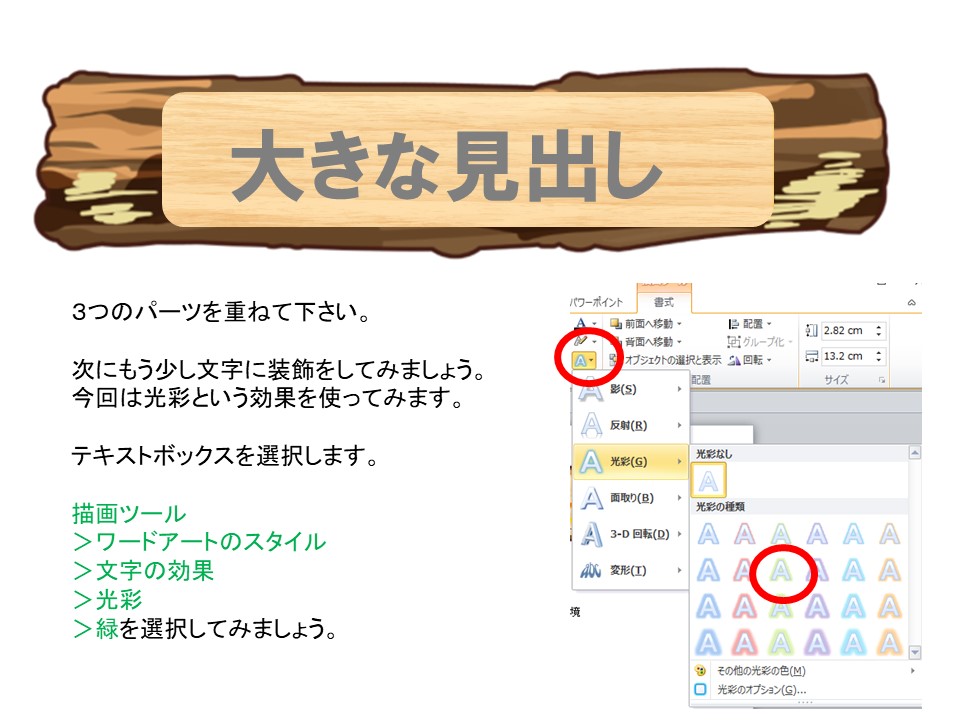
光彩を使って文字にインパクトをつけよう
テキストボックスを選択します。
描画ツール >ワードアートのスタイル >文字の効果 >光彩 >緑を選択してみましょう
文字の周りに緑のにじみが出て文字にインパクトが出ました。
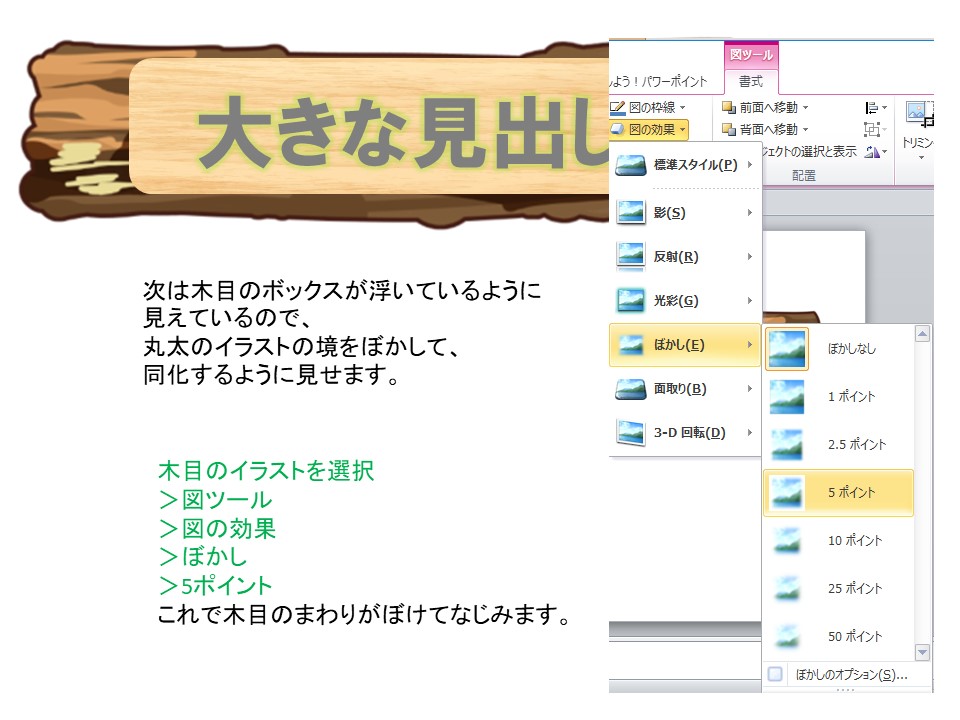
イラストをボカシてなじませる
次は木目のボックスが浮いているように見えているので、
丸太のイラストの境をぼかして、同化するように見せます。
木目のイラストを選択
>図ツール
>図の効果
>ぼかし
>5ポイント
これで木目のまわりがぼけてなじみます。

これで完成です。素朴な感じの味がある見出しになりましたね。
イラストや文字を重ねる場合、境目を作って目立たせたい場合は光彩で別の色を入れて境目を作ります。
境目を無くして同化させたい場合はぼかしを使用して境目を目立たなくします。
今回のポイント
- 光彩の効果で文字とイラストの境目を作る
- ぼかし効果でイラスト同士の境目を目立たなくする
光彩を派手にすれば目立つインパクトの有る文字になります。
またぼかし効果を使えばバックとなじませることができます。
しかもぼかし効果は図だけではなく、写真をぼかすこともできます。
これらを組み合わせて見出しを作ることで、他のエリアとの差別化に使ったり様々なシーンで活用できます。
是非チャレンジしてみてください。
※パワーポイント等のソフトの操作方法について、個別のご質問にはお答えしかねますのでご了承下さい。
PTA広報誌のミカタ自動見積りシステムをリリースいたしました


“PTA広報誌作り 光彩とぼかし効果を使いこなそう!” への2件のフィードバック
コメントは受け付けていません。