目次
こんにちは
PTA広報誌のミカタです。
今回はパワーポイント図形の挿入と回転の方法を説明いたします。
非常に使い勝手のいいテクニックですので参考にしてみて下さい。

図形の挿入
挿入>図形 ブロック矢印>右矢印を挿入してみてください。
大きさは適当で構いません。
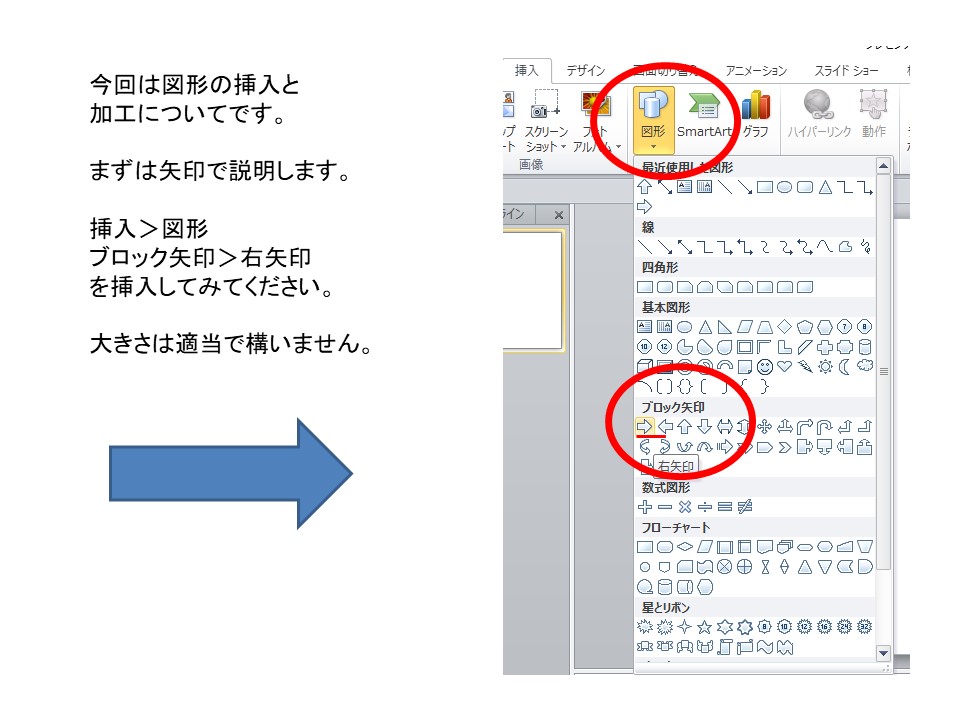
図形の色を変えてみよう!
矢印を選択して右クリック> 図形の書式設定を開きます。
塗りつぶし(単色)>色 を赤にしてみましょう。
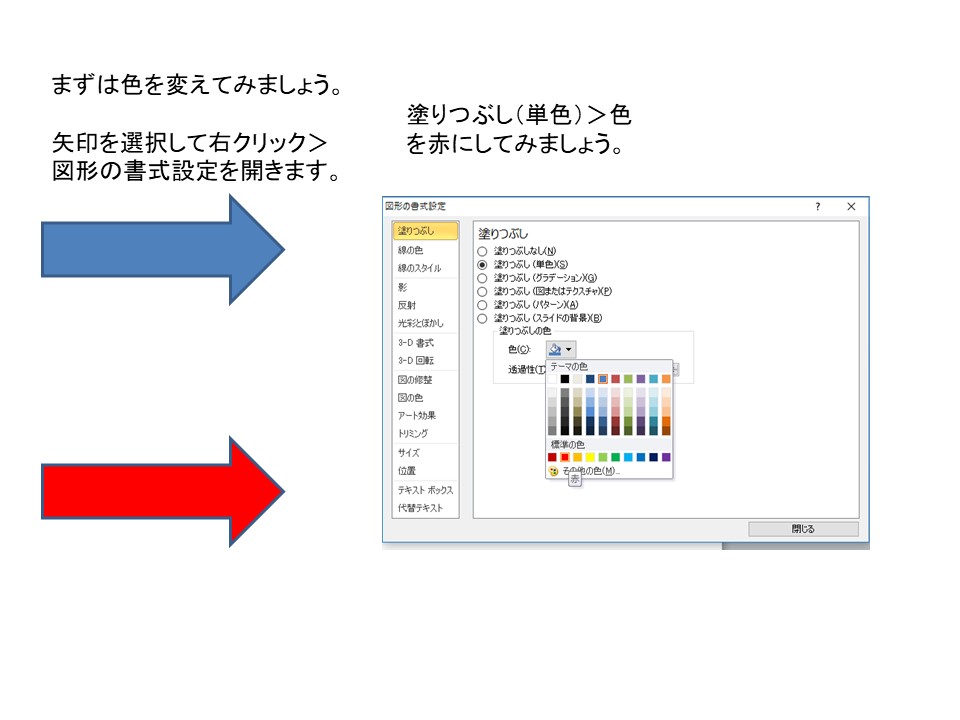
中部分は赤になりましたが周りの線は青色のままです。
図形には中部分と周りの線があります。とても重要な事なので覚えておきましょう。
次は線を黄色くしてみましょう。
書式設定の線の色で線のあるなし、色を変更できます。
図形の書式設定>線の色>線(単色)>色>黄色
赤い矢印の枠が黄色い線に変わりました。
線なしを選択すると線を無くすことが出来ます。
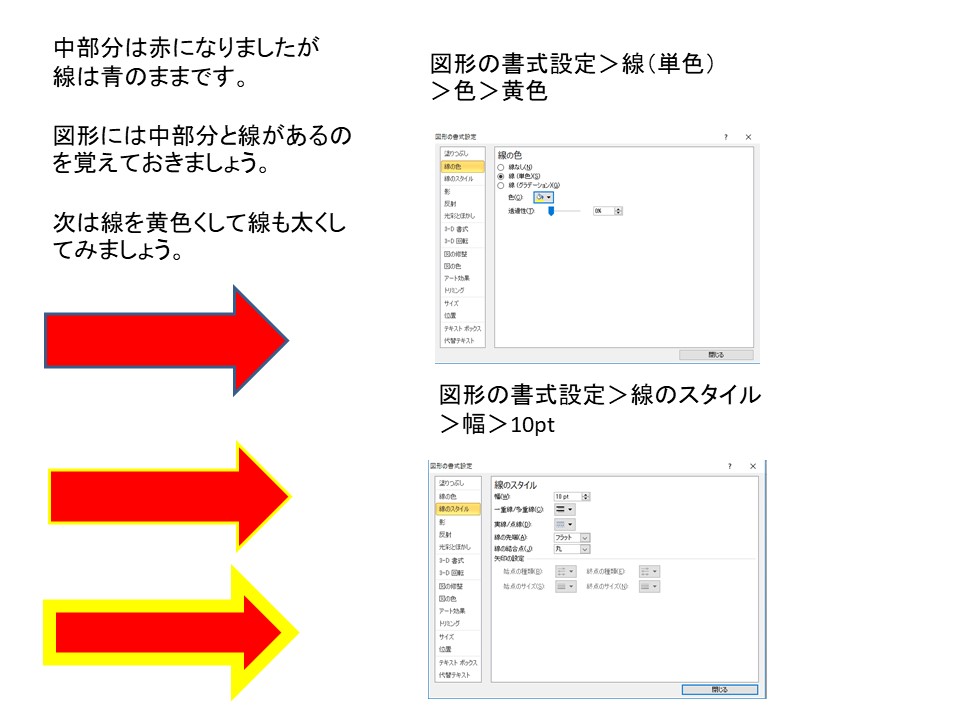
次は太さを変更します。
線のスタイルで枠の線の太さを変更できます。
図形の書式設定>線のスタイル>幅>10pt
黄色い部分が太くなりました。
図形の向きを変えてみよう!
回転機能を使って矢印の向きを変更してみましょう。
回転>左右反転 で向きが左向きに変わりました。
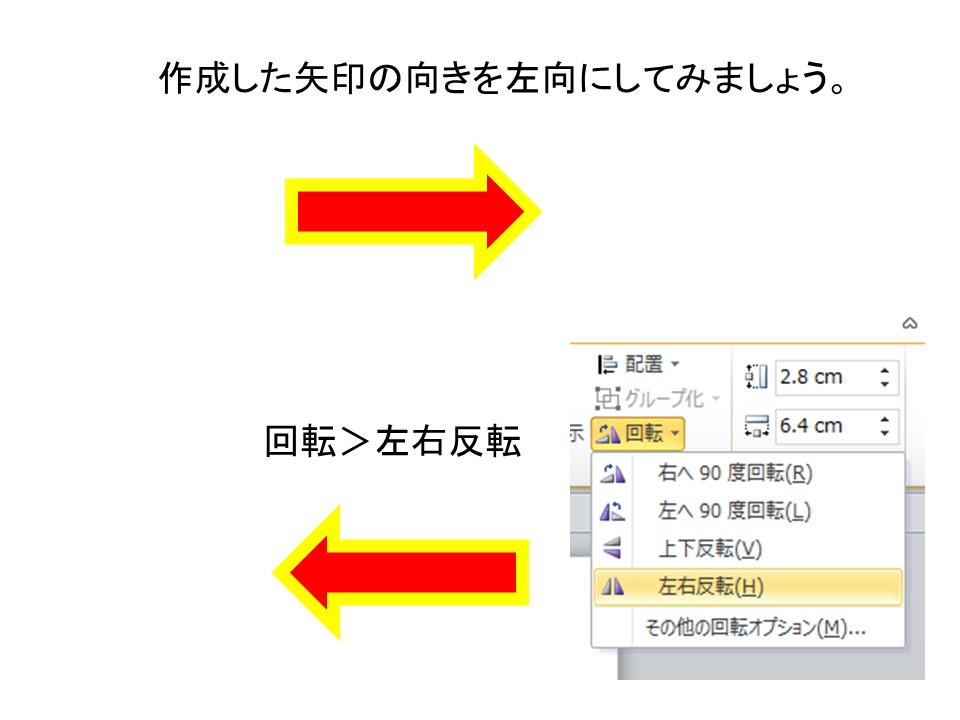
今度は下に向けてみましょう。
回転>回転>右へ 90度回転で下に向きました。
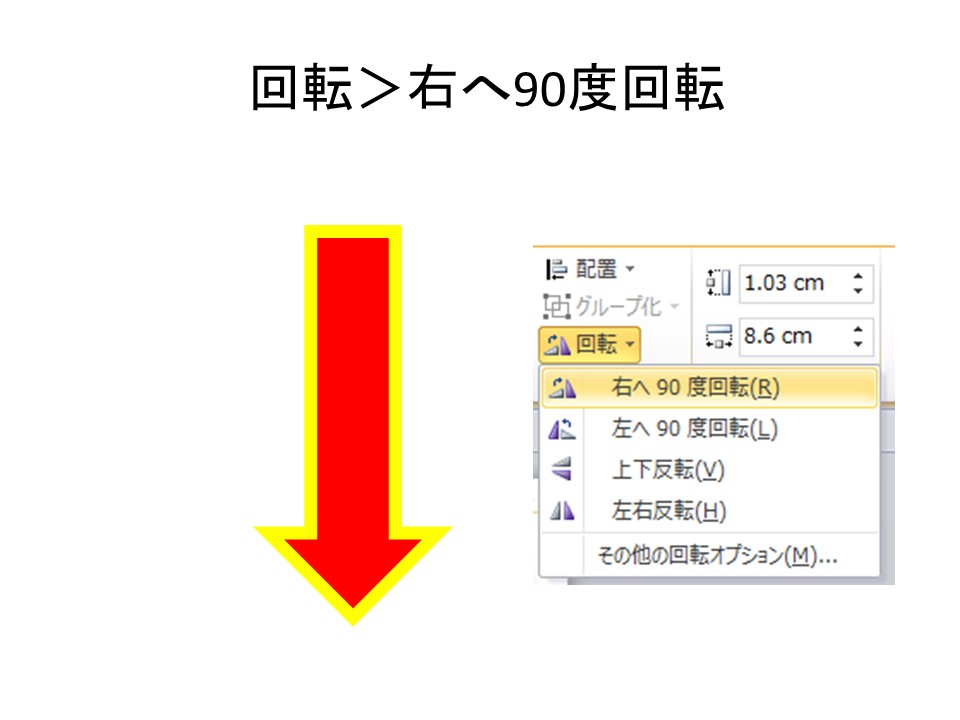
傾きを自由に変更することも出来ます。
矢印を選択すると、矢印の上に緑色の丸が出ています。
これをドラッグして左右に動かすと動かした方向に傾きます。
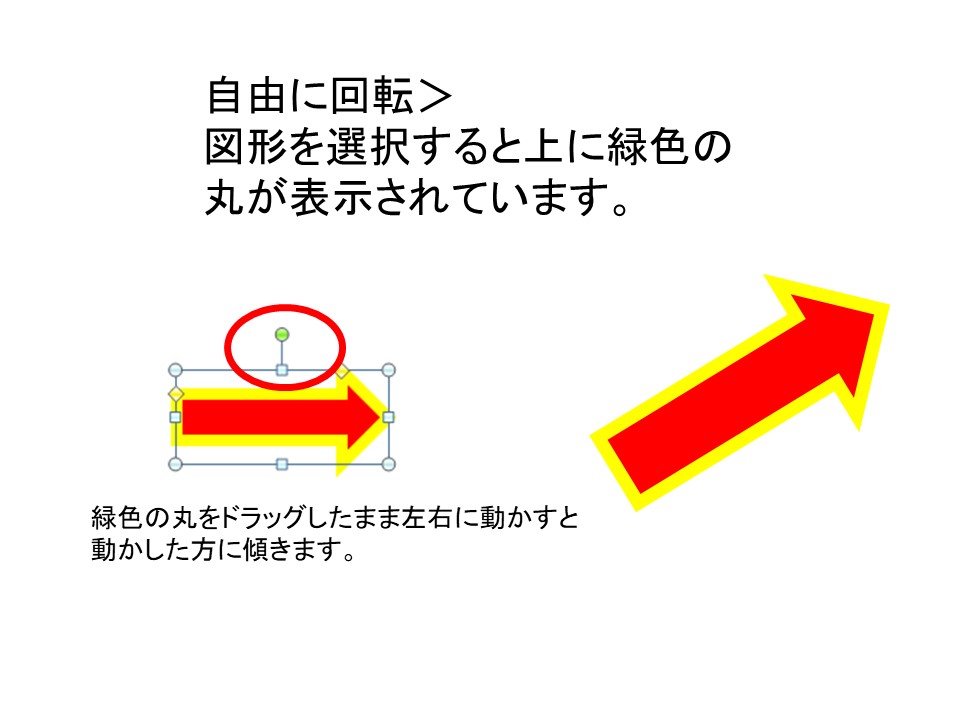
これらのテクニックを使うと紙面を様々な形で装飾できます。
是非使ってみて下さい。
今回のポイント
- 図形の挿入
- 塗りつぶし色の変更
- 線の色の変更
- 線の太さの変更
- 図形の回転 左右反転
- 図形の回転 右へ90度回転
- 図形の回転 自由に回転
まとめ
図形の挿入と回転についてはいかがでしたでしょうか。
矢印などの図形を自在に使いこなせると広報誌がより見やすくデザインできると思います。
ぜひ活用してみて下さい。
※ソフトの操作方法について、個別のご質問にはお答え致しかねますのでご了承下さい。
広報誌の印刷もおまかせ!
「デザインは作ったけど印刷の頼み方がわからない」
「印刷に適したデータの作り方がわからない」
「はみ出してないか、文字化けしないか不安」
「印刷物の仕上がりが間違えてたら責任取りたくない」
そんな方におすすめのコースはこちら
印刷だけでもお気軽にお問い合わせ下さい。
お申し込みをご検討の方へ
LINEで気軽に問い合わせ
広報誌制作についてお困りの際はLINEでお気軽にお問い合わせ下さい。
広報誌をお気軽にお見積り
「広報誌って頼むといくらなんだろう?」
「高いのか安いのかよくわからない」
「部数違い、ページ違いで見積もり欲しいけど複数の見積もりは頼みにくい」
そんな時にはPTA広報誌のミカタ自動見積りシステムを是非ご利用下さい。
気軽に複数の見積もりを簡単に確認いただけます。

