目次
Microsoft社のOfficeの一つ、Excel(エクセル)で作るPTA広報誌
今回は広報誌を作る上で大事な画像の切り抜き方法について紹介していきます。
是非マスターして素敵な写真を作れるようチャレンジしてみましょう。

※本記事のMicrosoft社のOffice、Excel(エクセル)はバージョン2019になりますので、それ以外のバージョンをお使いの場合は画面が若干違いますので予めご了承ください。
画像、写真のトリミングとは?
画像の中でも「この部分だけ欲しいんだけど…」というのがあったりしますよね。
そういう時は欲しい部分だけ切り取れる「トリミング(切り抜き)」という機能を使ってみましょう。
手順はエクセルに画像を貼り付け、貼り付けた画像の一部を切り抜き(トリミング)するといった流れです。
順を追って説明いたします。
画像の貼り付け
まずはエクセルへの画像貼り付けです。
1.エクセルに画像を貼り付ける
エクセルを立ち上げ「①挿入>②画像>③このデバイス」を選択してください。
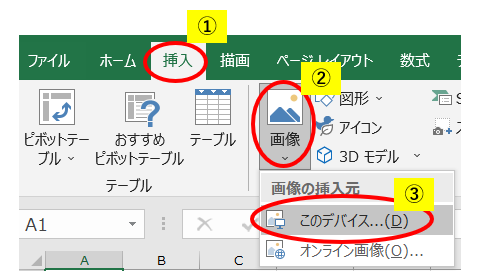
2.貼り付けたい画像を選択
フォルダ選択の画面が出てくるので、貼り付けたい画像を選択します。「①対象のファイルを選択>②挿入」を押してください。
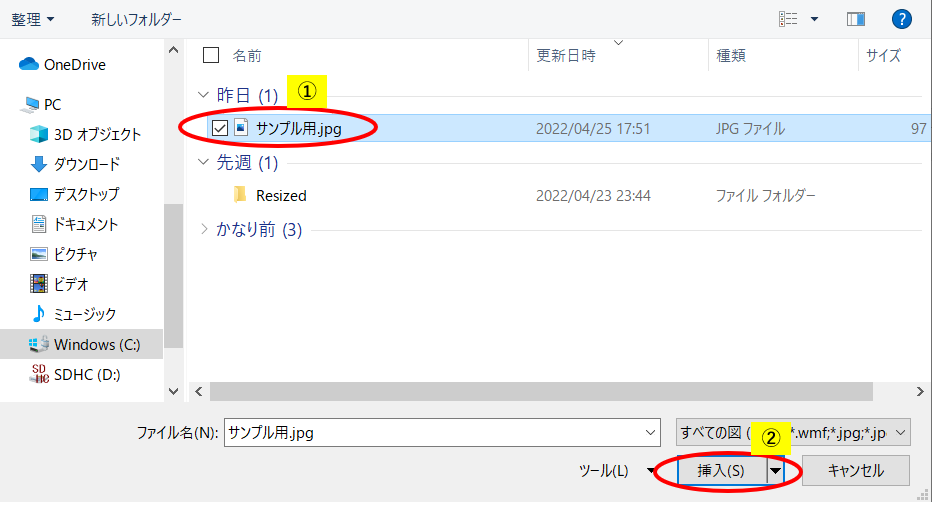
3.選択した画像がエクセルに貼り付きます
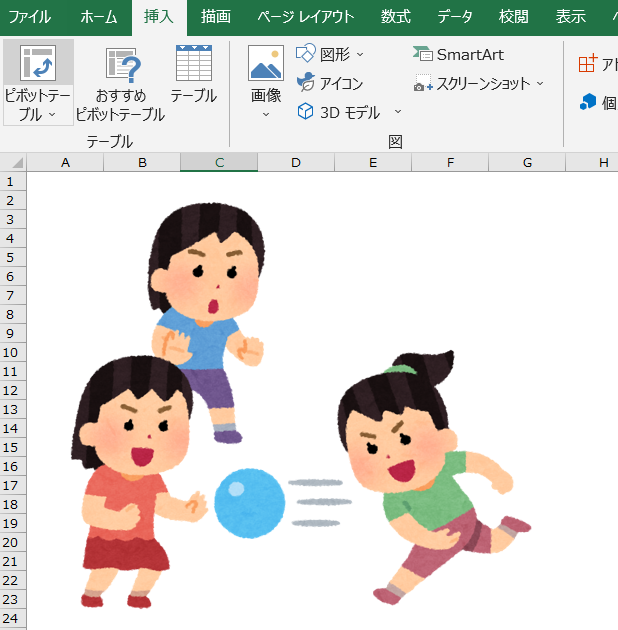
画像の切り抜き(トリミング)
4.貼り付けた画像を部分的に切り抜きます
貼り付けた画像を選択した状態で、エクセルのメニューバーから「①図の形式>②トリミング>③トリミング>④トリミング」を選択してください。
※画像を選択していないと「図の形式」はメニューバーに出てきませんので要注意です

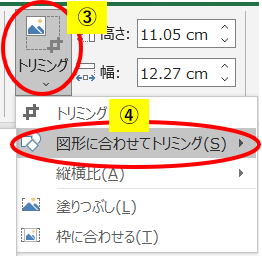
5.切り抜き(トリミング)をしていきます
トリミングする状態になると選択していた画像が黒い枠で覆われます。
この状態で切り抜きたい部分に黒枠を合わせていきます。黒枠はマウスをドラッグして調整できます。(左がトリミング前、右がトリミング後)
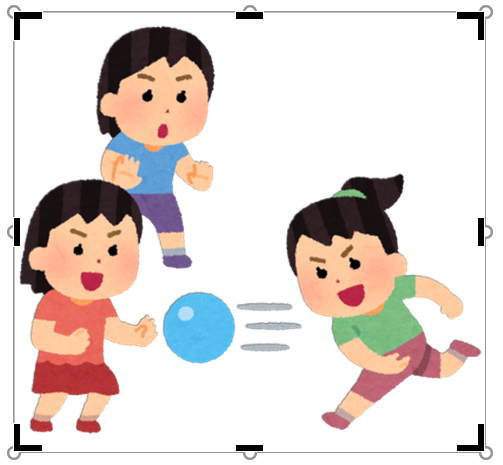
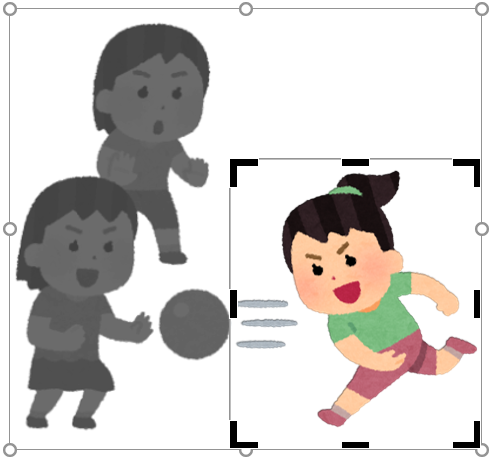
最後にこの画像以外の部分をクリックします。
これで欲しい部分の切り抜き(トリミング)が完了です。

画像を図形に合わせて切り抜き
次は図形に合わせて切り抜きを行います。
図形に合わせて切り抜くメリットは、キレイな形で切り抜けるということです。
星形や矢印、様々な形に切り抜けるのでオシャレな画像にすることも可能です。
手順は画像の貼り付けまでは、上記の手順と同様になります。(1~3を参照)
貼り付け後の手順は以下になります。
4.図形に合わせてトリミングをしていきます
貼り付けた画像を選択した状態で、エクセルのメニューバーから「①図の形式>②トリミング>③トリミング>④図形に合わせてトリミング」を選択してください。

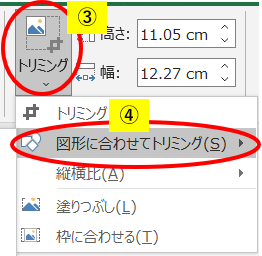
5.切り抜きたい型を選択し、切り抜きを実行する
図形に合わせてトリミングを選択すると、以下の画面が出てくるので切り抜きたい型を選択します。
型を選択するとその型に合わせて自動的にトリミングが行われます。
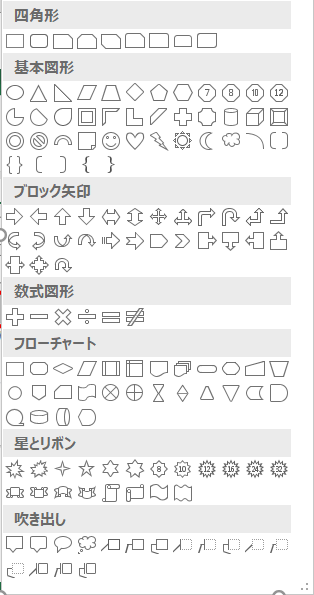
写真が選んだ図形の形になります。

写真をうまくトリミングできれば、オシャレな画像に仕上げることが可能です。
切り抜いた画像の利用アイディア
切り抜き方は覚えたけど、どう使ったらいいんだろう・・・
と悩んでいる人に、切り抜いた画像の利用方法などを紹介します。
例えば以下のような画像の場合、お母さんとお子さんだけに寄せた写真にしたいですよね。
今回は二人に寄せた丸い写真になるよう加工していきましょう。

まずは「図形に合わせた切り抜き」をやっていきます。
画像を選択した状態で、「トリミング→図形に合わせてトリミング→楕円」を選択します。
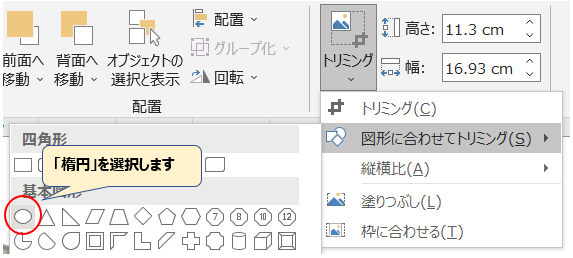
「楕円」を選択すると写真が以下のイメージに変わったのが確認できます。

この感じも良いですが、もう少しお母さんとお子さんにフォーカスを当てた写真にしたいので更にトリミングをしていきます。
再度、画像を選択した状態で「トリミング→トリミング」を選択すると以下のような状態になります。

この状態になったら左と右にある黒い枠を内側に寄せていきましょう。

枠を寄せると、こんなイメージになります。

画像以外のところをクリックして選択を外すと、お母さんとお子さんにより寄った写真になりました。

図形に合わせてトリミングと、トリミングをうまく使うとこのような写真加工も可能です。
図形のトリミングで大枠に切り抜いて、トリミングで細かい調整をするイメージになります。
これを使いこなせれば、素敵な写真が出来上がるので是非試してみてください。
まとめ
画像のトリミングと図形に合わせた切り抜きはいかがでしたでしょうか。
エクセルでのトリミングは2種類あり、部分的に欲しい場合と画像そのもののイメージを変えたい場合、うまく使い分けて素敵な広報誌の作成に役立ててみてください。
※ソフトの操作方法について、個別のご質問にはお答え致しかねますのでご了承下さい。
広報誌の印刷もおまかせ!
「デザインは作ったけど印刷の頼み方がわからない」
「印刷に適したデータの作り方がわからない」
「はみ出してないか、文字化けしないか不安」
「印刷物の仕上がりが間違えてたら責任取りたくない」
そんな方におすすめのコースはこちら
印刷だけでもお気軽にお問い合わせ下さい。
お申し込みをご検討の方へ
LINEで気軽に問い合わせ
広報誌制作についてお困りの際はLINEでお気軽にお問い合わせ下さい。
広報誌をお気軽にお見積り
「広報誌って頼むといくらなんだろう?」
「高いのか安いのかよくわからない」
「部数違い、ページ違いで見積もり欲しいけど複数の見積もりは頼みにくい」
そんな時にはPTA広報誌のミカタ自動見積りシステムを是非ご利用下さい。
気軽に複数の見積もりを簡単に確認いただけます。


“エクセルで作るPTA広報誌⑤ 画像の貼り付けと切り抜き(トリミング)方法を解説!” への1件のフィードバック
コメントは受け付けていません。