目次
こんにちは
PTA広報誌のミカタです。
今回は広報誌に必ず必要な画像の加工、切り抜きその2です。
前回はパワーポイントの便利機能で背景を指定して画像を切り抜きましたが、画像によっては切り抜きが設定しにくい場合があります。
今回はそんな時に使えるテクニック「フリーハンドで切り抜き」等をご紹介します。
コレもできますよ。パワーポイントならね。
早速やってみましょう。

フリーハンドで切り抜く
前回ご紹介した「背景の削除」で選択してもキレイに指定されず、自分で調節するにしても難しい場合があります。
そんな場合はこのフリーハンドでの切り抜きテクニックが使えます。
早速写真をフリーハンドで切り取ってみましょう。
写真を選択 >挿入 >図形 >フリーハンド
マウスで抜き取りたい形に囲んでください。
フリーハンドで囲った線を選択 >右クリック >図の書式設定 >塗りつぶしを選択 >色を選択 >透明度50%
透明度を使うことで選択範囲を微調整することができます。
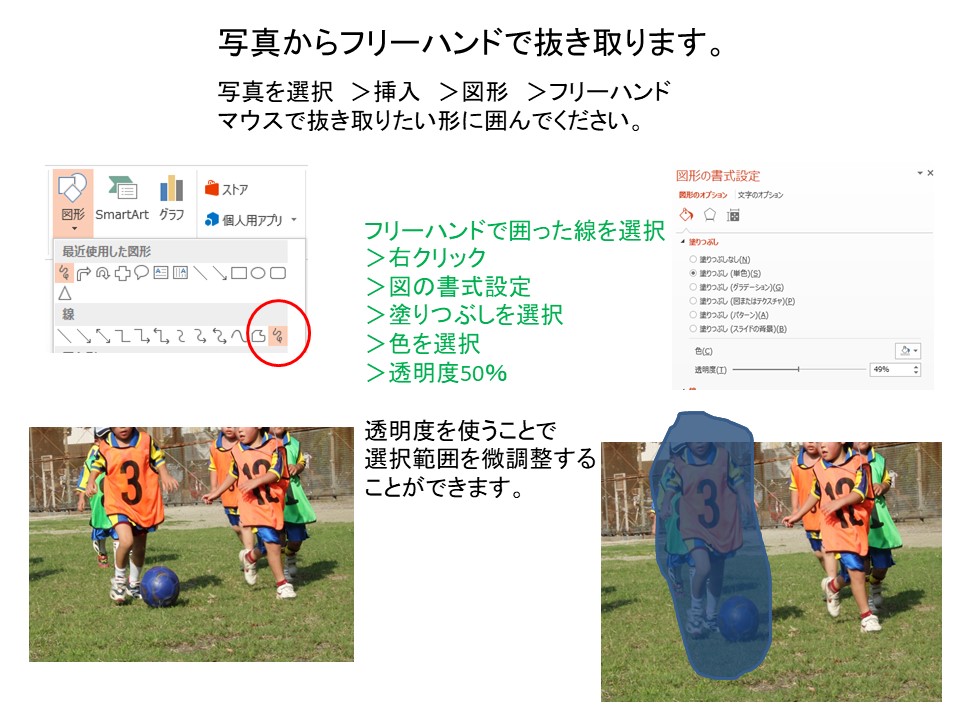
重なり抽出を使う
Ctrlを押しながら写真と切り取る図形を選択してください。
この時切り取りたい写真を先、切り取る形を後に選択してください。
両方画像選択 >描画ツール >図形の結合 >重なり抽出
これで画像を切り取れます。

図形の結合
図を切り取るのに欠かせない、図形の結合についてご紹介します。
- 図形の重なり抽出
2つの図形の重なっている部分だけを切り抜きます。 - 図形の単純型抜き
最初の図形から重なった部分を切り取ります。 - 図形の型抜き合成
2つの画像の重なっていない部分を残して1つの画像にする。 - 図形の接合
2つの画像を合成して1つの画像にします。
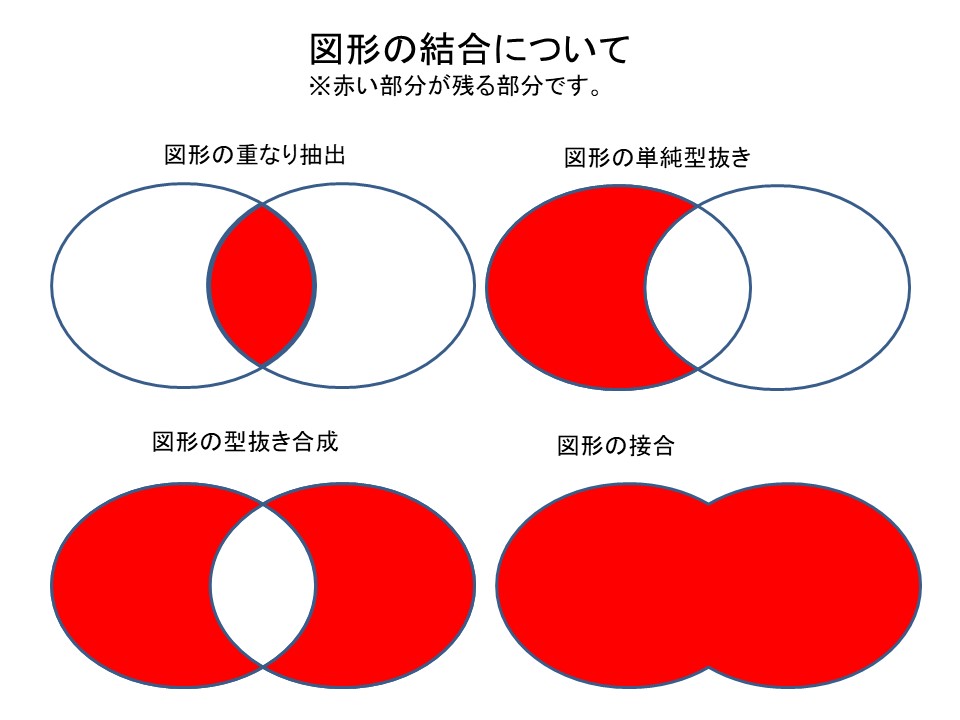
パワ-ポイント2013以降は図形の結合となり描画ツールのリボンに追加されました。
リボンとは上のメニューの部分をofficeではリボンと言います。
パワーポイント2010では初期状態ではリボンに入っていませんが機能はあるので
リボンに追加をする事で利用できます。
図形を抜き出して、隙間からバックの画像を見せる
画像を抜き出すと後ろの画像が見えるようになるため、その穴から画像を見せるテクニックも使えます。
四角と丸の図形を重ねて >図形の結合 >図形の型抜き/結合
で丸い穴が開きます。
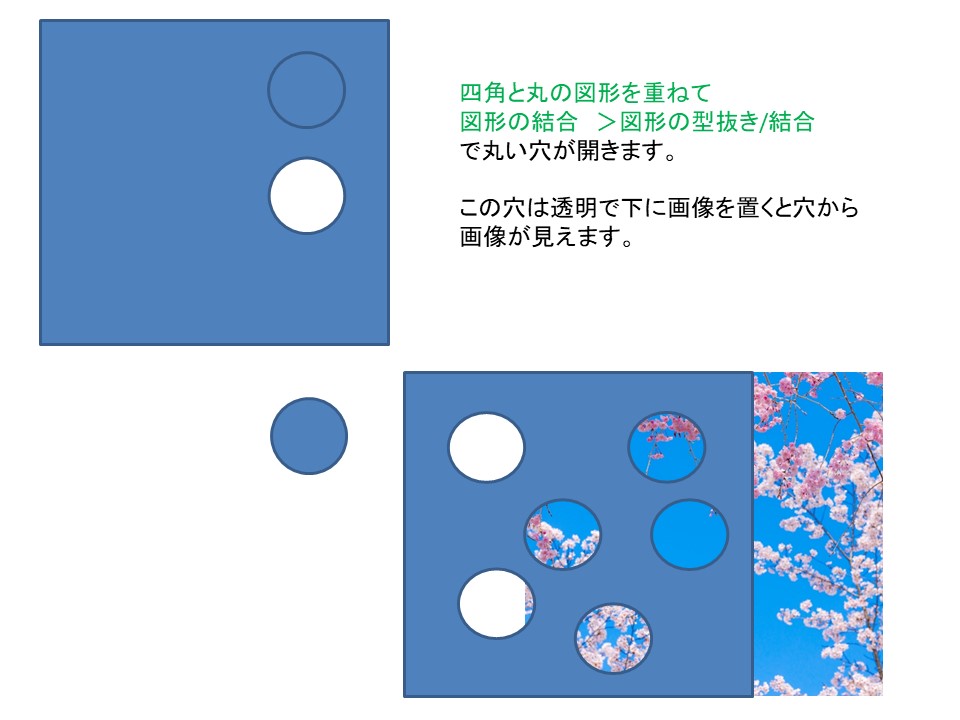
この穴は透明で下に画像を置くと穴から画像が見えます。
図形を2つ重ねて
図形の結合 >図形の単純型抜き
でオリジナルのボックスができあがります。
このボックスを使えば様々なアイディアでオリジナリティを出すことができます。
本日のポイント
- フリーハンドで図形を作成
- フリーハンドで作成した図形の形に重なり抽出
- 図形の単純型抜きをしてみましょう。
- 図形の型抜き合成をしてみましょう。
- 図形の接合をしてみましょう。
まとめ
今回は画像を切り抜きフリーハンドと言う少しアナログな方法を紹介しました。
フリーハンドは簡単に自由に様々なアイディアを形にできます。
慣れるまでは難しいフリーハンドの切り抜きですが、慣れれば味のある形が作れるようになります。
是非マスターして広報誌づくりに役立てて下さい。
※ソフトの操作方法について、個別のご質問にはお答えしかねますのでご了承下さい。
広報誌の印刷もおまかせ!
「デザインは作ったけど印刷の頼み方がわからない」
「印刷に適したデータの作り方がわからない」
「はみ出してないか、文字化けしないか不安」
「印刷物の仕上がりが間違えてたら責任取りたくない」
そんな方におすすめのコースはこちら
印刷だけでもお気軽にお問い合わせ下さい。
お申し込みをご検討の方へ
LINEで気軽に問い合わせ
広報誌制作についてお困りの際はLINEでお気軽にお問い合わせ下さい。
広報誌をお気軽にお見積り
「広報誌って頼むといくらなんだろう?」
「高いのか安いのかよくわからない」
「部数違い、ページ違いで見積もり欲しいけど複数の見積もりは頼みにくい」
そんな時にはPTA広報誌のミカタ自動見積りシステムを是非ご利用下さい。
気軽に複数の見積もりを簡単に確認いただけます。

