目次
こんにちは
PTA広報誌のミカタです。
今回は広報誌に写真を掲載する上で必須なテクニック、画像の切り抜きです。
広報誌のデザインにかっこ良く画像を重ねてレイアウトしたいと誰でも思いますよね。
でも背景が邪魔だったり、不自然にフチがついていてかっこよく重ねたりできない。
難しい画像ソフト使わないとできないのかな、素人じゃ難しい…と諦める前に
ここで簡単にできる切り抜き方法を覚えて役立てて下さい。
それ簡単にできますよ。パワーポイントならね。
早速やってみましょう。

人物の背景を切り取る
写真の背景を無くして人物だけを取り出したい、でも難しそう。
そんな事ありません、比較的簡単な方法で可能です。
早速切り抜きたい画像を選択してください。
上部タブに図ツールが表示されますのでそれをクリック >背景の削除を選択。
そうすると背景と思われる部分が自動的に判別され紫色になりますね。
この紫色が削除される部分です。
でも自動で選択された領域が間違えている場合はこちら。
◇消したい部分が残っている時
削除する領域としてマーク >マウスでクリックして消したい部分を指定
◇残したい部分が消すことになっている時
保持する領域としてマーク >マウスでクリックして残す部分を指定

修正が終わったら変更を保存して完成。
※自動背景切り抜きの注意点
写真の色味や内容によってなかなか切り抜きが難しい場合もございます。
最初は中々思い通りにならない事もあると思いますが、コツを掴めばかなり高精度で切り抜けます。
ただ私の経験上、どうしても完璧にできない場合もございますので、ある程度の妥協も必要です。
また、何度やってもうまくいかないときは、一度画像をリセットして最初からやり直すとうまくいく場合もございます。
切り抜いた画像を合成する
切り抜いた画像を背景画像とあわせます。
普通に重ねただけだと左の画像のように違和感がありますね。
これを自然になじませるには、以前勉強した「光彩」を使います。
光彩は文字だけでなく写真にも使えますのでとっても重宝します。
早速写真に光彩処理をしてみましょう。
光彩をつけたい画像を選択して
図の書式設定 >光彩 >色は白を選択 >サイズを15ptに設定します。
そうすると背景の画像と馴染んで、見やすくなります。
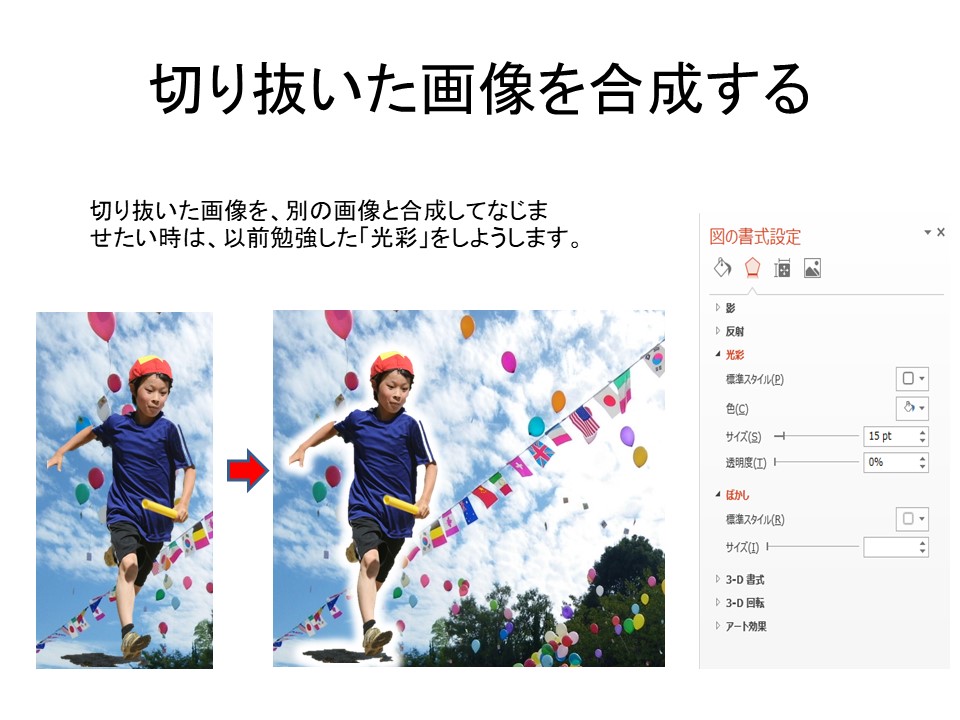
今回のポイント
- 背景の削除
- 切り抜いた画像の合成
- 画像を馴染ませる光彩
まとめ
「画像を切り抜く!」と聞くと身構えてしまいますが、実際やってみると簡単だと思います。
もちろんプロが切り抜くような正確な切り抜きではないかもしれませんが、やってみると十分見れるレベルじゃないですか?
このテクニックは背景と人だけでなく、人と人、背景と背景を繋げたり発想次第で様々なバリエーションを生み出せます。
是非チャレンジしてPTA広報誌作成に役立てて下さい。
※ソフトの操作方法について、個別のご質問にはお答え致しかねますのでご了承下さい。
広報誌の印刷もおまかせ!
「デザインは作ったけど印刷の頼み方がわからない」
「印刷に適したデータの作り方がわからない」
「はみ出してないか、文字化けしないか不安」
「印刷物の仕上がりが間違えてたら責任取りたくない」
そんな方におすすめのコースはこちら
印刷だけでもお気軽にお問い合わせ下さい。
お申し込みをご検討の方へ
LINEで気軽に問い合わせ
広報誌制作についてお困りの際はLINEでお気軽にお問い合わせ下さい。
広報誌をお気軽にお見積り
「広報誌って頼むといくらなんだろう?」
「高いのか安いのかよくわからない」
「部数違い、ページ違いで見積もり欲しいけど複数の見積もりは頼みにくい」
そんな時にはPTA広報誌のミカタ自動見積りシステムを是非ご利用下さい。
気軽に複数の見積もりを簡単に確認いただけます。


“パワーポイントで作るPTA広報誌 画像の切り抜きその1 背景の自動削除と合成” への1件のフィードバック
コメントは受け付けていません。