目次
こんにちは
PTA広報誌のミカタです。
今回はパワーポイントでPTA広報誌の記事を作る時に、写真と記事見やすくするテクニック
「図形や画像、テキストボックスを重ねて組み合わせてみよう!」です。
複雑そうに見えますがやってみると意外と簡単です。
早速チャレンジしてみましょう。

図形の加工ボックス
下の図のような枠のボックスとテキストボックスを組み合わせた物を作成しましょう
5個のパーツから構成されています。
- 背景ボックス
- 枠線のボックス
- 見出しのテキストボックス
- 記事のテキストボックス
- 写真の画像
これらのボックスの作り方を見ていきましょう。
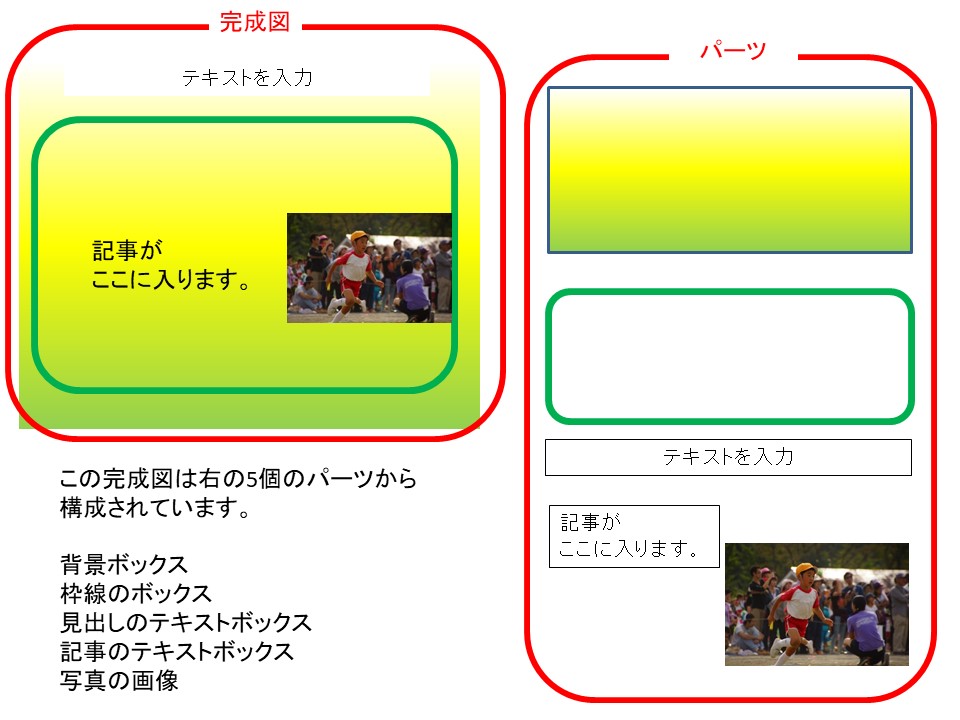
背景ボックスの作り方
挿入>図形>正方形/長方形 を選択
塗りつぶし>塗りつぶし(グラデーション) を選択
図形の書式設定 グラデーションの分岐点
- 始まりのボックス(左)をクリック 色を白にします。
- 真ん中のボックスをクリック 色を黄色にします。
- 終わりのボックス(右)をクリック 色を緑色にします。
図形の書式設定
>線の色
>線なし
で枠の線を無くします。
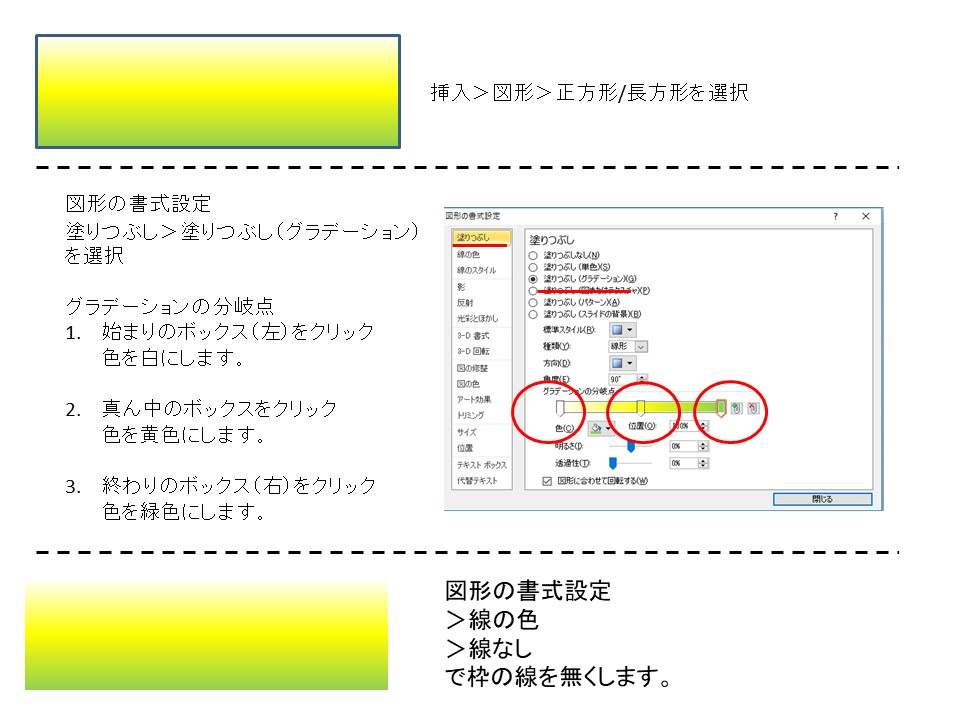
枠線のボックスの作り方
挿入>図形>角丸四角形
を選択
図形の書式設定
- 塗りつぶし>なし
- 線の色>線(単色)>緑色
- 線のスタイル>幅>5pt
これで緑枠の透明ボックスが出来ました。
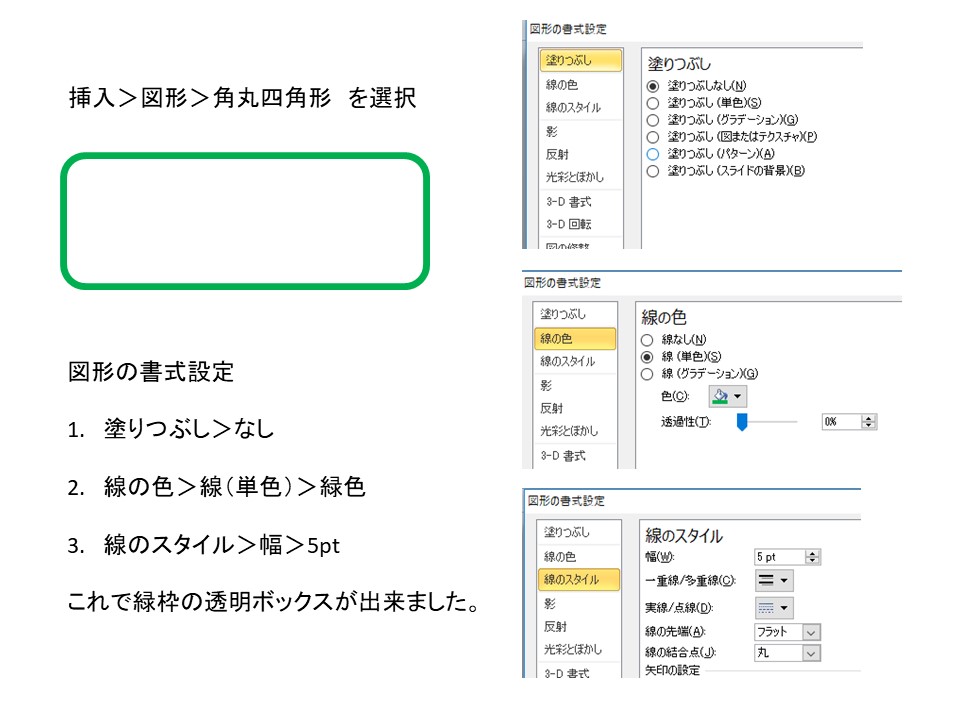
テキストボックスの作り方
挿入>テキストボックス
横書きテキストボックス
を挿入します。
テキストボックスを選択して図形の書式設定
塗りつぶし(単色)>白 に設定
先程作った緑背景の上に乗せるとわかりやすいと思います。
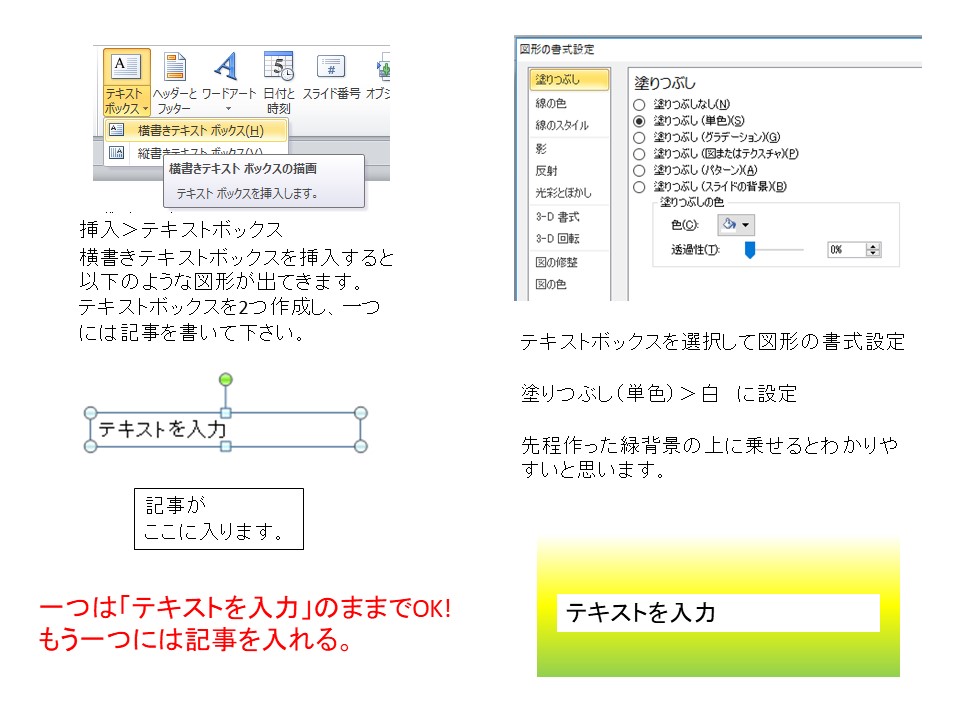
記事用ボックス(パーツの合体)の作り方
背景のボックスの上に緑の枠のボックスを乗せます。
白背景のテクストボックスを乗せます。
すると緑の線が隠れたのがわかりますね。
これが記事の見出しになります。
次に記事のテクストボックスとあらかじめ挿入していた画像を乗せます。
しかし、画像は最初に挿入したので
一番下に位置しています。
画像を選択して配置>最前面へ移動
オブジェクトの重なる順序を変更する方法は重要なので覚えておきましょう。
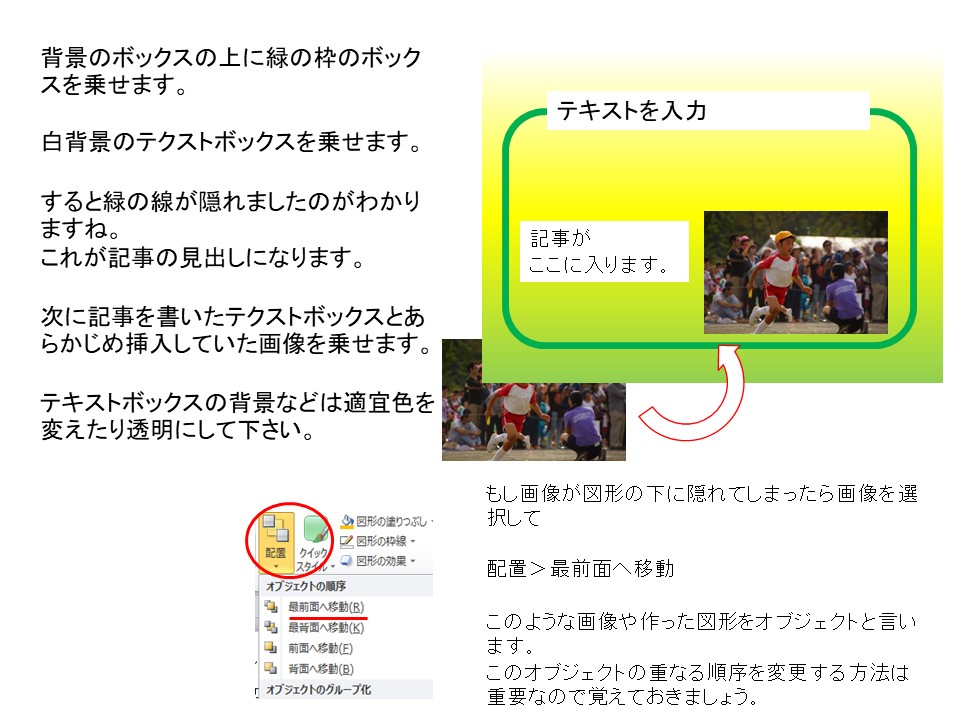
これで記事や競技を囲うボックスが出来上がりました。
このようにボックスで囲うと見出しもできるので、記事が目立ち読みやすくなりますね。
今回のポイント
- グラデーションの付け方
- 枠線の作り方
- テキストボックスの挿入
- テキストボックスの背景の塗りつぶし
- オブジェクトを最前面に移動する
まとめ
今回の図形とテキストボックスを組み合わせはいかがでしたか?
特にオブジェクトの並べ替え、前後の移動は重要です。
最初は戸惑うかもしれませんが、前に作ったものがどんどん下に、新しく作ったものが上に乗せられていくイメージです。
紙が重なっていくイメージを持っていただければ良いと思います。
今回のテクニックを使って読みやすい記事を作って下さい。
※ソフトの操作方法について、個別のご質問にはお答え致しかねますのでご了承下さい。
広報誌の印刷もおまかせ!
「デザインは作ったけど印刷の頼み方がわからない」
「印刷に適したデータの作り方がわからない」
「はみ出してないか、文字化けしないか不安」
「印刷物の仕上がりが間違えてたら責任取りたくない」
そんな方におすすめのコースはこちら
印刷だけでもお気軽にお問い合わせ下さい。
お申し込みをご検討の方へ
LINEで気軽に問い合わせ
広報誌制作についてお困りの際はLINEでお気軽にお問い合わせ下さい。
広報誌をお気軽にお見積り
「広報誌って頼むといくらなんだろう?」
「高いのか安いのかよくわからない」
「部数違い、ページ違いで見積もり欲しいけど複数の見積もりは頼みにくい」
そんな時にはPTA広報誌のミカタ自動見積りシステムを是非ご利用下さい。
気軽に複数の見積もりを簡単に確認いただけます。

