目次
こんにちは
PTA広報誌のミカタです。
今回はテキストボックスの背景に色を付ける方法です。
前回画像に乗せる文字の作り方を勉強しましたが、今回はそれの延長です。
文字を書く「テキストボックス」と呼ばれるフィールドは、文字を入れるだけではなく見えない箱のようになっており色を付けることができます。
その箱に色を付けることで、より見やすい文字を表現できます。
前回の記事はこちらから
前回と同じように文字を入れる基本となりますので焦らず覚えて下さい。
早速やってみましょう。

テキストボックスに色をつけてみよう!
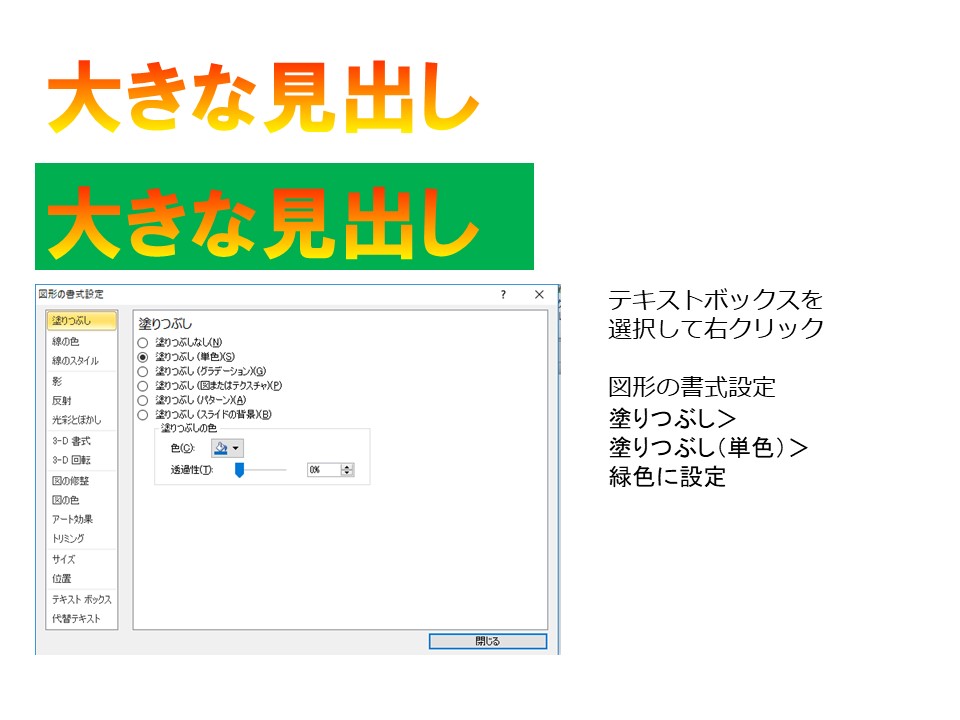
テキストボックスを選択して右クリックします。
図形の書式設定から塗りつぶし>塗りつぶし(単色)>緑色を選択して下さい。
背景の上に文字を乗せる時は透過テクニックがオススメ

このようなイラストに乗せた場合、テキストボックに色が無いと目立ちません。
でも色があると逆にテキストボックスの背景を隠すことになってしまいます。
そんな時は「透過」を使います。
試しにテキストボックスの透過性を上げてみました。
透過を使うと背景が少し透けて見えるようになり、なんとなく背景も見せたい時に使えるテクニックです。
ちなみに透過性は背景色の透明度を表します。
0が不透明(全く透けない)で、%が上がるほど透明に近くなります。
透過にチャレンジしてみよう!

テキストボックスを選択して右クリック
図形の書式設定から塗りつぶし>透過性>
ここで調整できます。
透過性を調整してみたり、色を調整してみたり色々試して下さい。
今回のポイント
- テキストボックスの背景に色を付ける
- テキストボックスの背景色の透過性を上げる
サンプルはわかりやすく緑にしましたが、一番使うのは下の段の白の透過だと思います。
すごく透明に近い白ですが、雰囲気も壊さず文字も読みやすくなりますよね。
簡単なテクニックでグッと見やすくなります。
是非チャレンジしてみてください。
※パワーポイント等のソフトの操作方法について、個別のご質問にはお答えしかねますのでご了承下さい。
PTA広報誌デザイン料金を簡単見積もり

