目次
PTA広報誌のミカタです。
今回は記事のタイトル、見出しを作っていきます。
タイトルや見出しは書式や色によって与える印象がガラッと変わります。
作り方を知るだけで一味違ったタイトルや見出しを作ることが可能なので、是非マスターしていきましょう。
エクセルで作るPTA広報誌シリーズでは
- エクセルで広報誌を作りたいけど、何から手を付けていけば良いか分からない
- こんなことをやりたいんだけど、どうやったら出来るんだろう?
- エクセルでどんな広報誌が出来上がるか気になる
といった方にオススメの内容になっています。
数回に分けて広報誌を作っていきますので、少しづつ広報誌作成のイメージが湧くと思います。
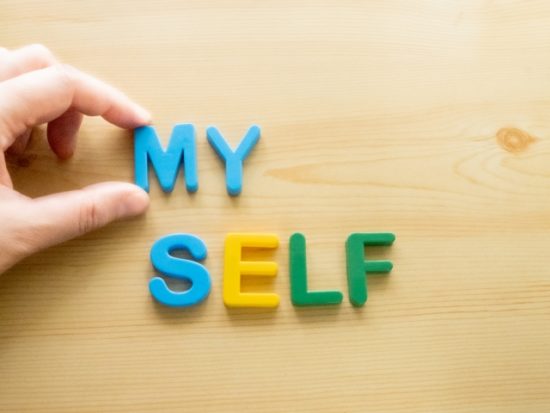
※本記事のエクセルはバージョン2019になりますので、それ以外のバージョンをお使いの場合は画面が若干違いますので予めご了承ください。
タイトル、見出しの作成
テキストボックスを挿入
まずはテキストボックスを挿入していきます。
エクセルを立ち上げてツールバーの「①挿入>②図形」を選択すると図形のラインナップがいくつか出てくるので、「基本図形」の中にある「③テキストボックス」を選択します。
テキストボックスは以下の画像で2つ囲っており、左が横書き、右が縦書きになります。
今回は横書きをサンプルにしていきます。
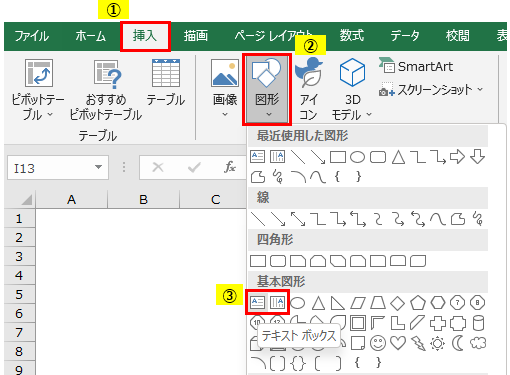
選択するとマウスのアイコンが「矢印」から「+」に変わってるのでドラッグしながらテキストボックスを広げて挿入しましょう。
挿入後、中にテキストを入れましょう。
今回は「広報誌8月号」と入れています。

これだけだとタイトルとして味気ないので、書式を設定し目を引くようにしていきましょう。
今回は以下のように設定します。
- フォントサイズを大きくする
- 太字、下線を引く
- ワードアートで文字を装飾する
- 枠線、背景色を変える
フォントサイズを変更する
テキストボックスのフォントサイズを変更します。挿入したテキストボックスを選択し、ツールバーの「①ホーム」にある「②フォント>③数字(フォントサイズ)」を「16」に変更します。
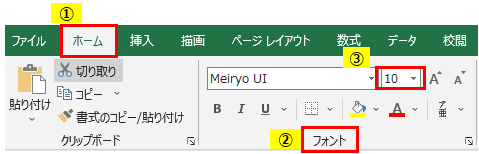
変更後

かなり文字が大きくなりました。
太字、下線を引く
フォントサイズ変更と同様に、挿入したテキストボックスを選択し、ツールバーの「①ホーム」にある「②フォント>③「B(太字))」と「U(下線)」」をクリックします。
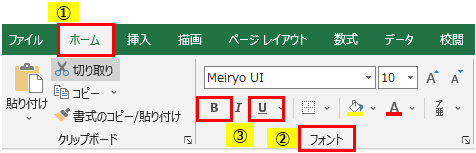
変更後

太字と下線を引くと、より強調された印象になります。
太字や下線を引くと、ツールバーは以下のようにグレーアウトされます。これは設定されていることを意味します。
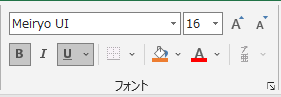
ワードアートで文字を装飾する
次はワードアートの設定です。挿入したテキストボックスを選択した状態でツールバーの「①図形の書式>②ワードアートのスタイル」にワードアートのサンプルがいくつか表示されてるので「③▼」を押下すると、全てのサンプルが表示されます。
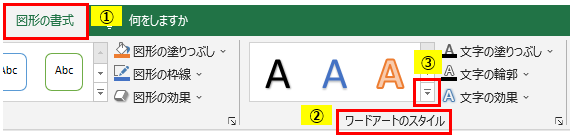
ワードアートのサンプル
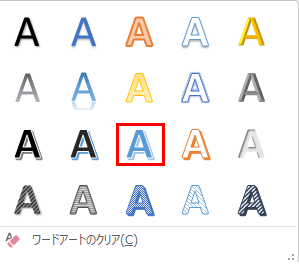
今回は囲っているスタイルを使用します。

これで更に印象が変わりました。
枠線、背景色を変える
最後に枠線、背景色を変えてタイトル、見出しっぽい仕上がりにしていきます。
挿入したテキストボックスを選択した状態でツールバーの「①図形の書式>②図形のスタイル」を選択します。背景色は「③図形の塗りつぶし」、枠線は「③図形の枠線」で変更します。それぞれ変更するのが手間であれば「④テーマのスタイル」で塗りつぶし、枠線を一回で変更することも可能です。
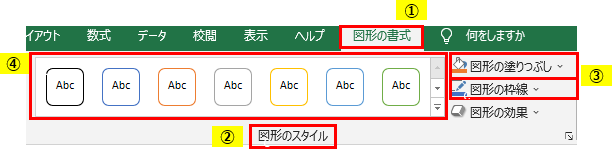
③図形の塗りつぶし、枠線
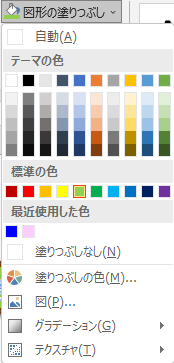

塗りつぶしと枠線は色や枠線の太さ、種類を変更できます。
④テーマのスタイル一覧
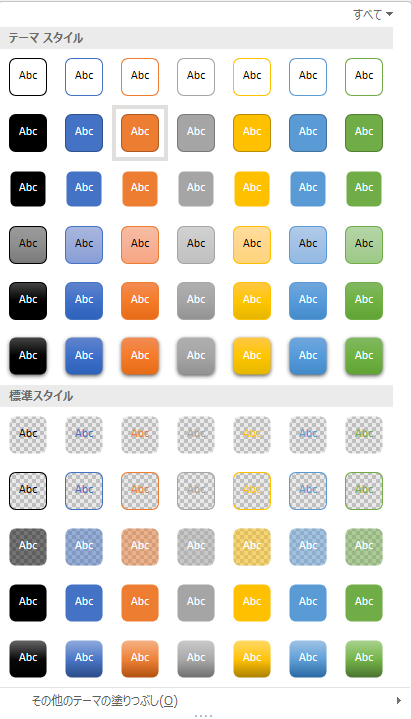
テーマのスタイルはかなり豊富にあるので、色々ためしてみてイメージにあうものを見つけて下さい。
今回は「塗りつぶし:緑」「枠線の色:茶色」「太さ:4.5P」で設定します。
変更後

文字列を横書きから縦書きへの変更
前述で述べましたが、横書きを縦書きに、縦書きを横書きへ文字列変更が可能です。
挿入したテキストボックスを選択した状態で、右クリックし以下の画面が出てきますので「図形の書式設定」を選択し押下します。
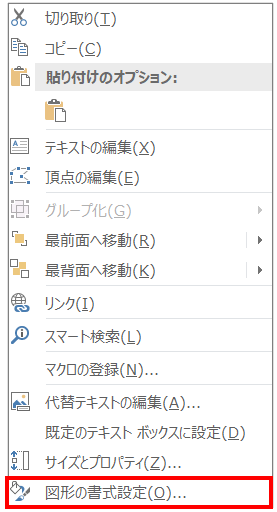
押下後、画面の右に「図形の書式設定」が表示されます。ここではテキストボックスの設定変更が可能です。
文字列の変更は「①図形のオプション>②十字のアイコン>③文字列の方向」があるので、現状「横書き」になっているのを「縦書き」に変更します。
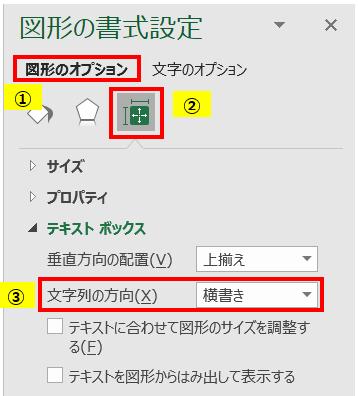
縦書きに変更すると以下のような状態になるので、テキストボックスを縦に引き伸ばすとキレイな縦書きになります。
縦書きに変更後

テキストボックスを縦に引き伸ばした後

広報誌が縦書きであれば、このような見出しも作成可能なので広報誌に合わせて選択して下さい。
まとめ
タイトルと見出しの作成はいかがだったでしょうか。
普通のテキストボックスから、簡単に見栄えのあるタイトル・見出しに変更でたと思います。
広報誌全体の色合いによってタイトル、見出しの色やデザインは変わっていくと思うので、色々試していきながら広報誌に合ったものをチョイスしていきましょう。
是非、人が目を止めて見たくなるようなタイトル・見出し作成にチャレンジしてみてください。
PTA広報誌の印刷だけもおまかせ!
「デザインは作ったけど印刷の頼み方がわからない」
「印刷に適したデータの作り方がわからない」
「はみ出してないか、文字化けしないか不安」
「印刷物の仕上がりが間違えてたら責任取りたくない」
そんな方におすすめのコースはこちら
印刷だけでもお気軽にお問い合わせ下さい。
お申し込みをご検討の方へ
LINEで気軽に問い合わせ
広報誌制作についてお困りの際はLINEでお気軽にお問い合わせ下さい。
広報誌をお気軽にお見積り
「広報誌って頼むといくらなんだろう?」
「高いのか安いのかよくわからない」
「部数違い、ページ違いで見積もり欲しいけど複数の見積もりは頼みにくい」
そんな時にはPTA広報誌のミカタ自動見積りシステムを是非ご利用下さい。
気軽に複数の見積もりを簡単に確認いただけます。

