目次
Microsoft社のOfficeの一つ、Excel(エクセル)で作るPTA広報誌
今回は広報誌に活用できる画像の背景を削除する方法ついて紹介していきます。

画像の背景削除とは文字通り、エクセルに挿入した画像(写真)の背景を削除してメインに写ってる対象物だけにすることが可能な機能です。広報誌で画像を使用する際に、対象だけにすることができる非常に便利な機能です。
※本記事のMicrosoft社のOffice、Excel(エクセル)はバージョン2019になりますので、それ以外のバージョンをお使いの場合は画面が若干違いますので予めご了承ください。
背景の画像を削除する①保持する領域としてマーク
まずはエクセルに画像を貼り付けている状態で、画像を選択します。
画像の貼り付け方法はこちら
今回は以下の画像の背景を削除して、子供だけの画像にしていきます。

エクセルに挿入・貼り付けた画像を選択した状態でツールバーの「①図の形式>②背景の削除」を選択します。
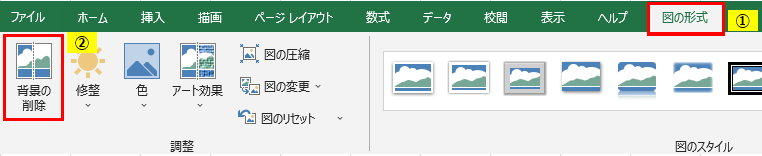
選択すると削除する領域が紫色で表示された状態になります。これはエクセルが自動で判別して削除しており、画像によって違いが出ます。

またツールバーも以下のように変わります。
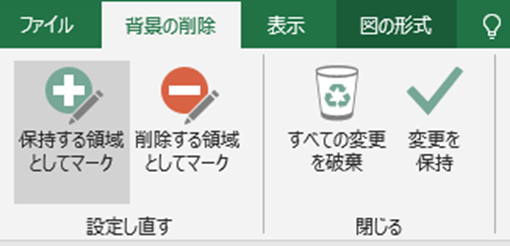
| 保持する領域としてマーク | 残したい領域をペンを使い保持することが可能 |
| 削除する領域としてマーク | 削除したい領域をペンを使い削除することが可能 |
| すべての変更を破棄 | 何も変更してない画像の状態に戻る |
| 変更を保持 | 保持・削除した内容を保存する |
今回は「保持する領域としてマーク」を選択します。
選択するとアイコンが矢印からペンのようなアイコンに変わります。
その状態で残したい領域を調整していきましょう。
操作の仕方はペンで残したい領域を選択するイメージです。
囲うことはしなくても残したいところをペンでなぞるだけでも、自動で判別してくれます。
今回は腕が見切れていたので、そこを保持する領域としてマークし以下のようにしてみました。

あとは「変更を保持」をクリックしましょう。
紫の部分が削除された状態で画像が表示されます。

空の背景が削除され、子供だけの画像にすることができました。
背景の画像を削除する②削除する領域としてマーク
先ほどは保持する領域を選択しましたが、次は逆に削除する領域を調整していきます。

上記の画像を先ほどと同様に、「①図の形式>②背景の削除」を選択します。

ペンギンを残したかったのですが、このような複雑な画像の場合
最初はこのような状態になってしまうので、今回は保持する領域を選択しペンギン達をマークします。

次に背景を削除していきます。ここで「削除する領域としてマーク」をクリックし、削除する領域をマークしていきましょう。

紫が削除される領域なので、ペンギンはしっかり残ります。あとは「変更を保持」をすれば

ペンギンだけの画像になりました。
このように保持する領域や削除する領域を駆使すれば、欲しい対象物だけの画像に編集することが可能です。
まとめ
今回の画像の背景を削除する方法はいかがでしたでしょうか。
プロの技だからハードルが高いと思っていた背景の削除が簡単にできましたね。
背景を削除することで、より対象物が見やすくなりデザインのバリエーションが広がります。
背景を削除した画像同士を組み合わせて、印象に残る画像にしたりすることも出来るので是非色々試してみてください。
ちなみにですが、先生の写真を切り抜きたい等のキレイに処理したい場合は、白い壁の前で撮影すれば簡単に切り抜くことができます。
背景削除に是非チャレンジしてみて下さい!
PTA広報誌の印刷だけもおまかせ!
「デザインは作ったけど印刷の頼み方がわからない」
「印刷に適したデータの作り方がわからない」
「はみ出してないか、文字化けしないか不安」
「印刷物の仕上がりが間違えてたら責任取りたくない」
そんな方におすすめのコースはこちら
印刷だけでもお気軽にお問い合わせ下さい。
お申し込みをご検討の方へ
LINEで気軽に問い合わせ
広報誌制作についてお困りの際はLINEでお気軽にお問い合わせ下さい。
広報誌をお気軽にお見積り
「広報誌って頼むといくらなんだろう?」
「高いのか安いのかよくわからない」
「部数違い、ページ違いで見積もり欲しいけど複数の見積もりは頼みにくい」
そんな時にはPTA広報誌のミカタ自動見積りシステムを是非ご利用下さい。
気軽に複数の見積もりを簡単に確認いただけます。

