目次
Microsoft社のOfficeの一つ、Excel(エクセル)で作るPTA広報誌
今回は広報誌で使用する画像の編集について紹介していきます。
普通の写真が加工次第ではオシャレな写真になるので是非マスターしていきましょう。

※本記事のMicrosoft社のOffice、Excel(エクセル)はバージョン2019になりますので、それ以外のバージョンをお使いの場合は画面が若干違いますので予めご了承ください。
エクセルで画像の編集はここまでできる!
画像の編集と言われても、具体的に何ができるのか気になりますよね。
今回紹介する機能では以下のようなことが可能です。
- 画像を明るくしたり暗くすることができる
- 画像自体の色のトーンや彩度(色味)を変えることができる
- アート効果を使って普段とは一味違う、画像へ加工ができる
- 画像そのもののスタイルを変えることができる
それぞれについて解説していきます。
画像の明るさ、コントラストの変更
まずは画像の明るさやコントラストの変更から行っていきましょう。
エクセルに画像を貼り付けている状態で、画像を選択します。
画像の貼り付け方法はこちら
画像を選択した状態でツールバーの「①図の形式>②修整」を選択します。

修整を選択すると以下の画面が表示されるので、好みの明るさ/コントラストを選択します。
明るさとコントラストは標準は0%です。今回は「明るさ:+20、コントラスト:-40」を選択します。
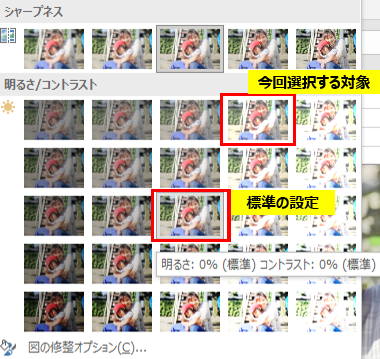
左:修整前(明るさ:0%、コントラスト:0%) 右:修正後(明るさ:+20、コントラスト:‐40)

明るさ、コントラストを変更する前と後を比較すると印象がかなり変わったと思います。
キレイに撮れた写真であれば変更する必要はないのですが、暗いところで撮ってしまった時など明るさを変更することで、キレイな写真に修整することができます。
様々な場面で手軽に使えるテクニックです、上手く活用してみてください。
色の調整
色の調整は画像自体の色を変更できます。色の彩度やトーンも変更可能で、モノトーン写真も簡単に作れます。
調整方法ですが、画像を選択した状態でツールバーの「①図の形式>②色」を選択してください。

色を選択すると、以下の画面が表示されるので変更したいものを選択すれば画像の色が変えられます。
今回は「色のトーン>温度:11200K」を選択します。
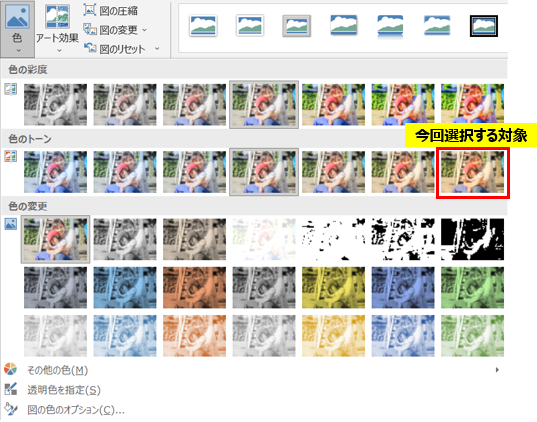
左:変更前 右:変更後(温度:11200K)

色を変更する前と後で比較してみると、画像そのものの色が変わったのが確認できます。
夕方撮影風や晴天撮影風等の色味に簡単に変えられます。
上手く使いこなして時間帯を意識した画像にしたり、紙面の雰囲気にあわせた調整が可能です。
アート効果
アート公開は画像をイラストのようにすることが可能な機能です。
変更の仕方は、画像を選択した状態でツールバーの「①図の形式>②アート効果」を選択します。

アート効果を選択すると、以下の画面が表示されるので変更したいものを選択すればアート効果の画像に変更できます。
今回は「テクスチャライザー」を選択します。
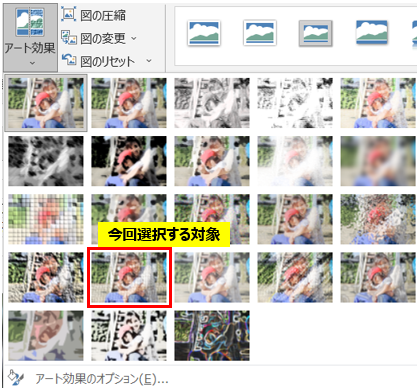
左:変更前 右:変更後(テクスチャライザー)

アート効果を変更するとタイル調になったりモザイクになったり、今回のような絵画風になるなど写真とは違った温かみのある画像に変わりますね。
他に鉛筆などもあり、画像とは違った印象になるので色々試してみてください。
図のスタイル
図のスタイルは画像そのものは変えずに、画像の枠・フレームを変えて画像の印象を変えることができます。
エクセルには様々なシーンを想定したスタイルが最初から設定されています。
変更の仕方は、画像を選択した状態でツールバーの「①図の形式>②図のスタイル」を選択します。
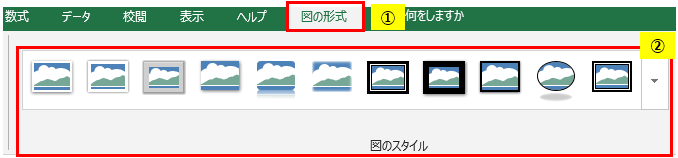
図のスタイルを選択すると、以下の画面が表示されるので変更したスタイルを選択すればそれに合わせて画像のスタイルが変わります。
今回は「回転 白」を選択します。
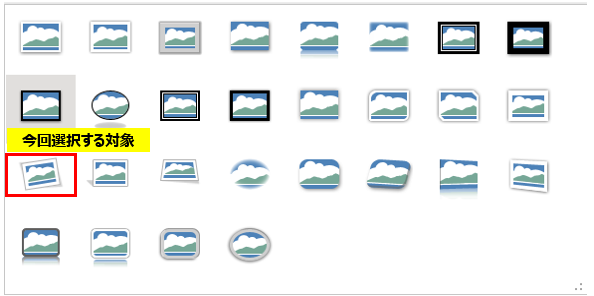
左:変更前 右:変更後(回転 白)

スタイルを変更すると、より写真っぽさが出たり、角度を変えるだけでオシャレな印象になりました。他にも枠に丸みを与えたり、形そのものを変えるといったスタイルもあります。
修正した画像を戻したい(リセット)
ここまで様々な画像の編集方法をお話してきましたが、「色々いじってみたけど、やっぱりそのままが良いな・・・」といった場合は「図のリセット」という機能があります。
これは画像の書式状態を最初に戻す機能です。
やり方は、画像を選択した状態でツールバーの「①図の形式>②図のリセット」を選択してください。
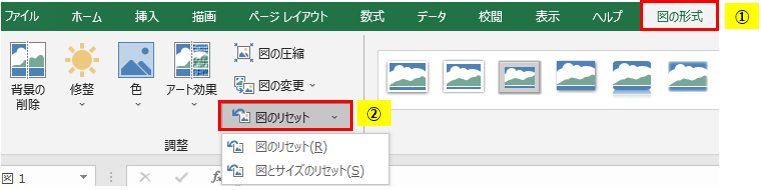
図のリセットを選択後「図のリセット」と「図のサイズのリセット」があります。
- 画像を書式状態を最初の状態に戻す場合は「図のリセット」
- 画像を書式を最初の状態に戻し、画像サイズも最初の状態に戻す場合は「図のサイズのリセット」
をそれぞれ選択するとリセットされます。
図のリセット
左:リセット前 右:リセット後

画像の書式がリセットされ、元の画像に戻りました。
図のサイズのリセット
上記では書式のみをリセットしましたが、ここでは変更した画像のサイズもリセットします。
リセット前 リセット後
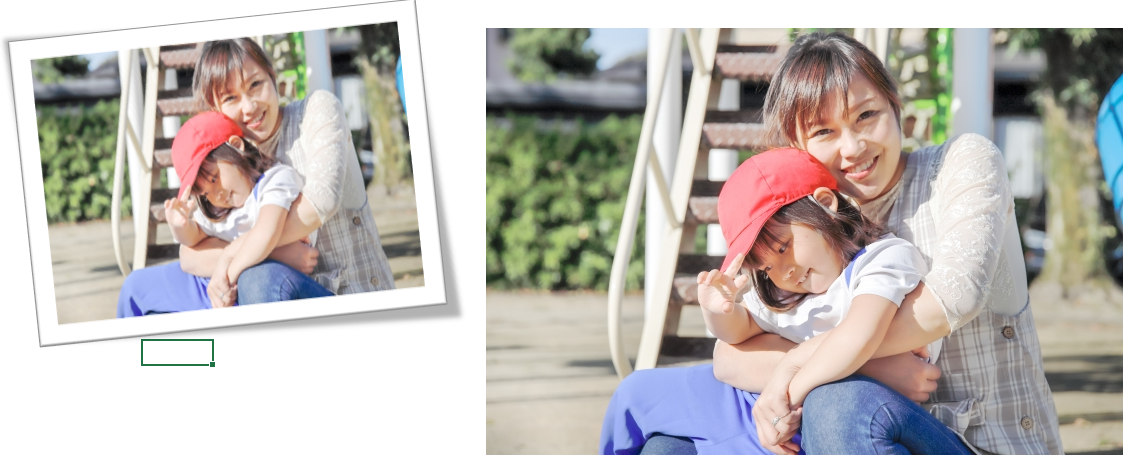
「図のリセット」と違い、画像の大きさが変わったのが確認できます。
リセットはそれぞれ上記の違いがあるので、最初の画像に戻すだけなら「図のリセット」で済むのでうまく使い分けてみてください。
画像にテキストを乗せる
広報誌などで良く見る画像で「がんばれー」や「白組負けるなー」などの応援コメントなどが入っていると
一気に臨場感が増した写真になりす。
そのような臨場感高めのテキストをのせた写真の作り方を見ていきましょう。
エクセルで画像に文字を入れるのはテキストボックスやカーソルの概念がちょっとわかりにくいですが、慣れれば難しくありません。
まずは説明のとおりに一度やってみて下さい。
テキストの挿入手順はツールバーから「①挿入>②図形>③テキストボックス」を選択します。
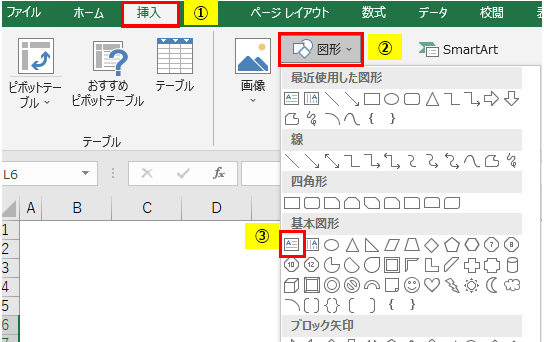
何もないところを選択(クリック)するとテキストボックスが出てきますので、まずはテキストを打ち込んでみましょう。
※この時に他のことをするとテキストボックスが消えてしまいますのでご注意下さい。
(挿入時は以下のような枠で囲われたボックスが表示されます。カーソルが点滅していますので文字を打つと下の段のようなイメージになります。)
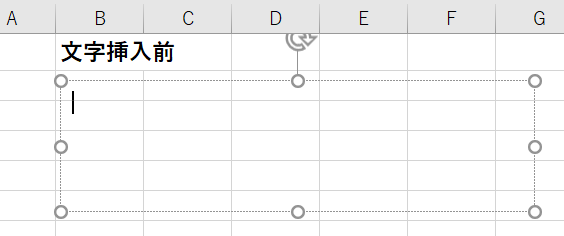
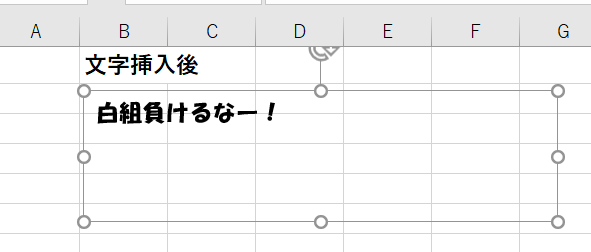
文字のサイズや色、テキストボックスの色を変えたい場合は、テキストボックスを選択している状態でツールバーの「ホーム」を選択し、それぞれ変更を行います。「▼」を押すと、選択肢が出てきますので選択してみてください。
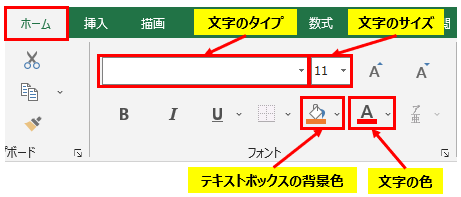
ちなみに今回は以下のウィンドウズ標準のかわいいフォントを使用しました。
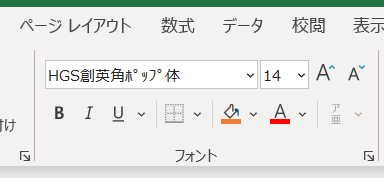
あとは作成したテキストボックスをマウスで選択した状態でドラッグし、画像の挿入したい箇所に乗せると
これで応援コメント付き写真の完成です。
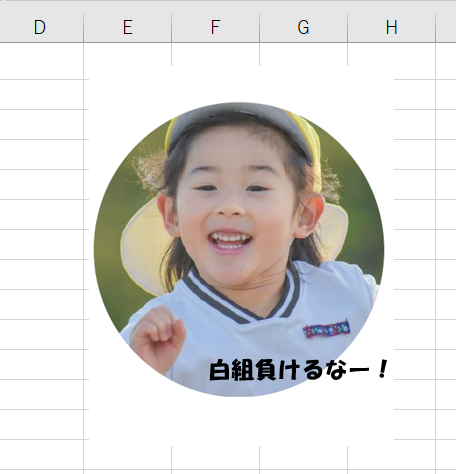
写真だけよりずいぶん臨場感や可愛さが出ますよね。
テキストボックスを上手く使って画像では伝わらないメッセージを添えると、また違った印象を与えることができます。
後は色や大きさ、角度等を変えるともっとより良くなりますね。
工夫次第で素敵な広報誌になりますので頑張ってみて下さい!
まとめ
今回の画像の編集方法いかがでしたでしょうか。
画像を張り付けるだけでも良いですが、編集することでちょっとオシャレに見えるので、気になって見てしまう人も増えると思います?
是非、色々試してより見栄えの良い広報誌の作成に役立てばと思います。
PTA広報誌の印刷だけもおまかせ!
「デザインは作ったけど印刷の頼み方がわからない」
「印刷に適したデータの作り方がわからない」
「はみ出してないか、文字化けしないか不安」
「印刷物の仕上がりが間違えてたら責任取りたくない」
そんな方におすすめのコースはこちら
印刷だけでもお気軽にお問い合わせ下さい。
お申し込みをご検討の方へ
LINEで気軽に問い合わせ
広報誌制作についてお困りの際はLINEでお気軽にお問い合わせ下さい。
広報誌をお気軽にお見積り
「広報誌って頼むといくらなんだろう?」
「高いのか安いのかよくわからない」
「部数違い、ページ違いで見積もり欲しいけど複数の見積もりは頼みにくい」
そんな時にはPTA広報誌のミカタ自動見積りシステムを是非ご利用下さい。
気軽に複数の見積もりを簡単に確認いただけます。

