目次
こんにちは
PTA広報誌のミカタです。
今回は運動会などのイベント写真をレイアウトするうえで重要なトリミングのお話です。
トリミングとは日本語で「切り取る」
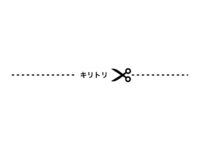
画像を切り取り、何かの形に切り抜いてレイアウト上で写真を効果的に見せる方法です。
早速やってみましょう。
様々な形にトリミング
画像を選択すると書式が図ツールに変わります。
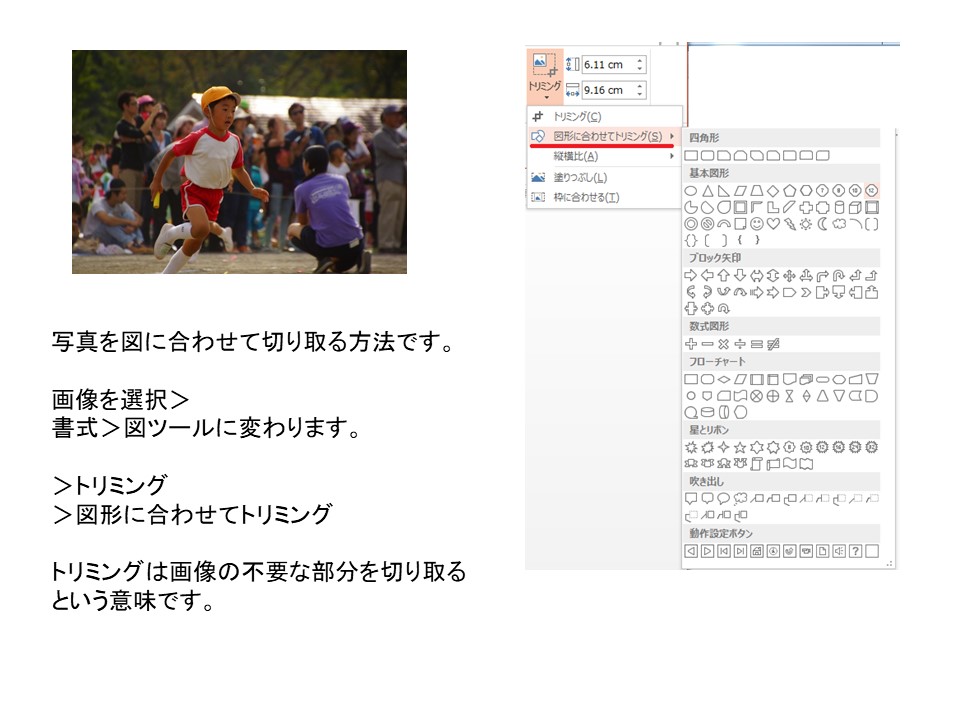
まず色々な形にトリミングして結果を見てみましょう。
実際にトリミングする前に、事前に画像の複製を作っておくと色々な形を試せます。
画像を右クリックコピー> 何もないところでコントロール+Vで同じ画像がもう一つできますので作っておいて下さい。
まず画像をよく使う楕円にしてみましょう。
その後は長方体にして対角する2つの核を切り取った四角にしてみましょう。
黄色の丸を移動すると形を調整できます。
また立体に見える図形などにもできますので、色々試してみてください。

画像の大きさを揃える

上記のように様々な大きさの画像を5枚準備して下さい。
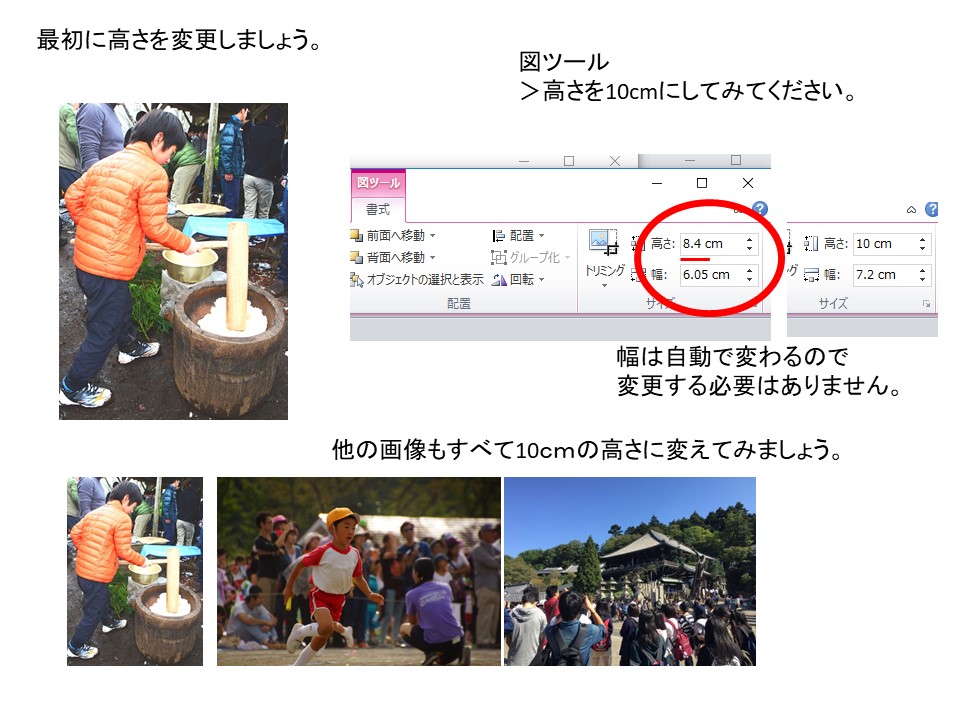
図ツールの右上にトリミングとあり、その横に高さと幅が表示されています。
高さを10cmにしてみましょう。
10を入力してEnterを押すと幅は自動で変更されます。
画像が高さ10cmに変わります。
逆に幅を変更すると高さは自動で変わります。
今のこの状態では縦横の比率は固定されていますので
片方を変更するともう片方は自動で変わります。
5枚の画像全てを高さ10cmに変更して見ましょう。
ここから少し難しくなります。
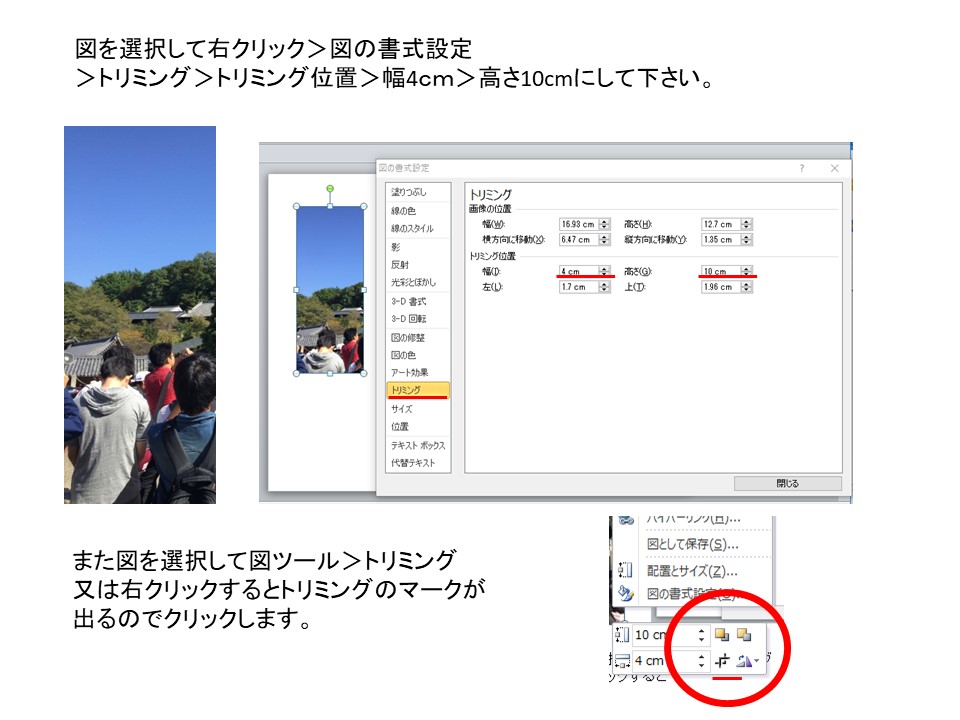
図を選択して右クリック
>図の書式設定 >トリミング >トリミング位置 >幅4cm >高さ10cmにして下さい。
細い短冊状の画像になり、大部分は切り取られました。
図を選択して図ツール
>トリミング
又は右クリックするとトリミングのマークが
出るのでクリックします。
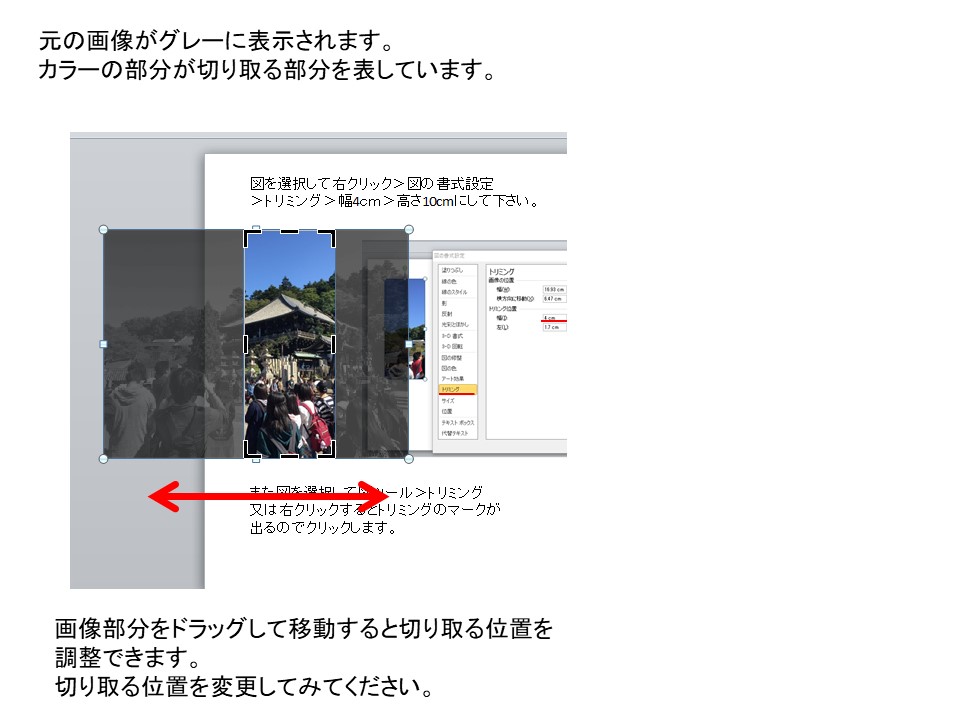
元の画像がグレーに表示されます。
カラーの部分が切り取る部分を表しています。
画像部分をドラッグして移動すると切り取る位置を
調整できます。
元の画像から好きな場所を切り取ります。

短冊状の画像が5枚できました。
これを並べてくっつけると、1つの画像のようになります。
これだけでイメージ画像として様々な場面で使えそうですよね。
今回のポイント
- トリミングで図形に合わせて切り取る
- 画像のサイズ(高さ)を変更
- 画像をサイズでトリミング
- トリミングの位置を変更
※パワーポイント等のソフトの操作方法について、個別のご質問にはお答えしかねますのでご了承下さい。

